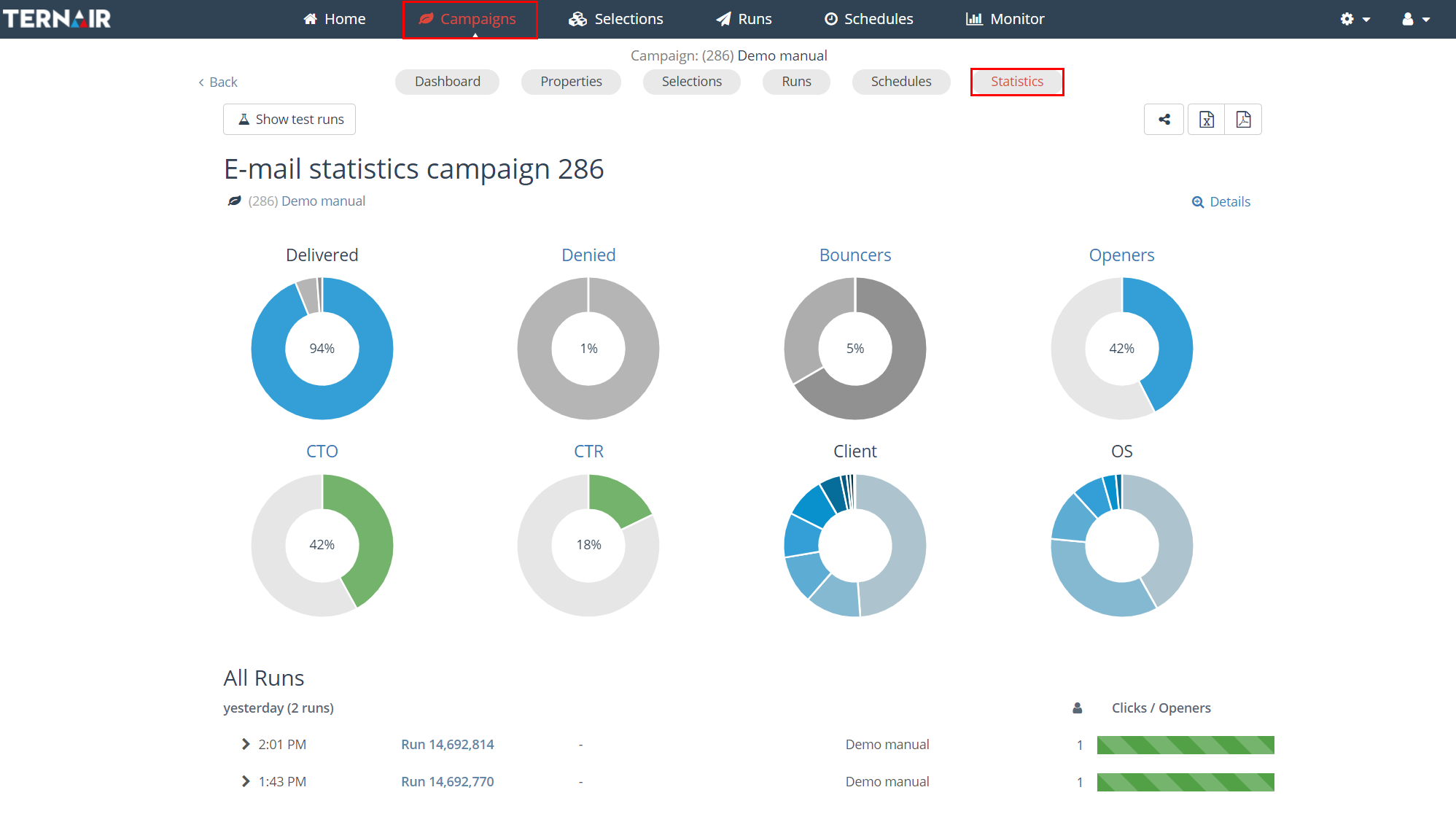After opening a campaign the ‘Dashboard’ is shown, by default. Use the ‘drops’ on top of the screen to navigate to other details for the selection.
The order of the drops can be personalized by the user. Right click on one of the drops and use the context menu to move it to the desired position. The screen that is positioned in the first position is the screen that is opened when opening a selection from the Selections screen. By default this is the dashboard screen.
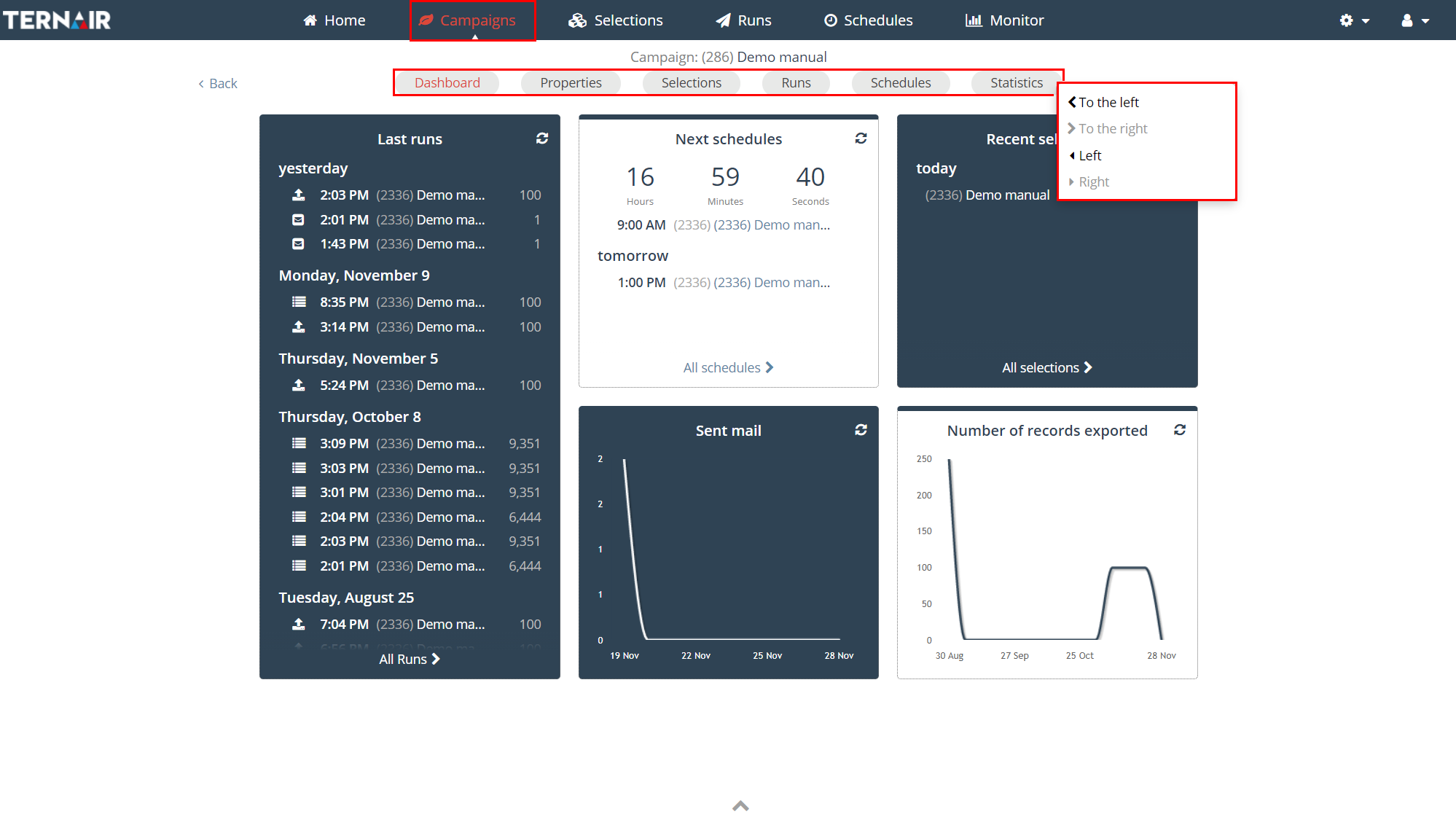
Dashboard
The widgets on the campaign ‘Dashboard’ show data specific for the selected campaign.
See ‘Home Screen‘ for more details on editing / removing widgets.
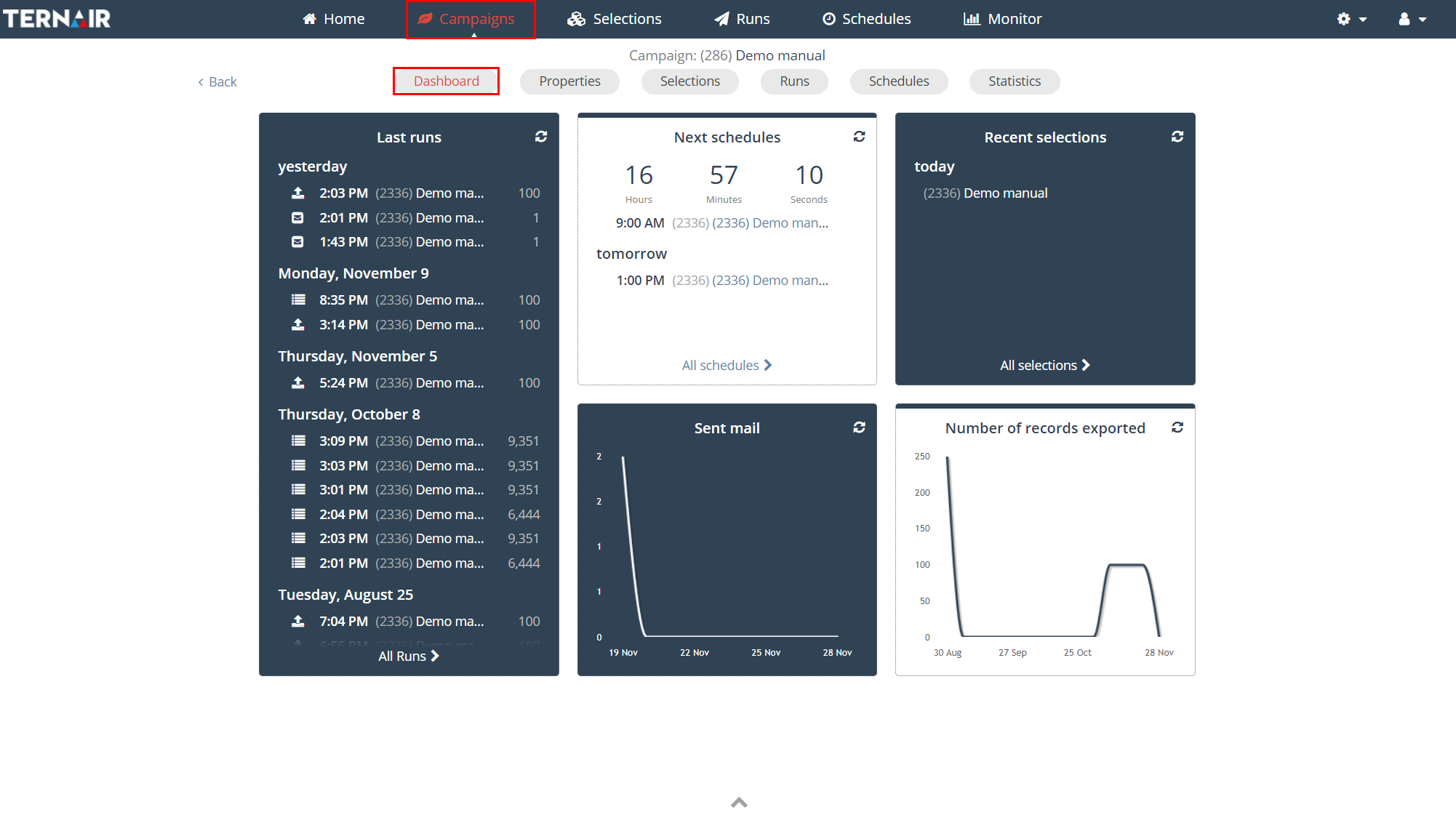
Properties
On the ‘Properties’ screen for a campaign the properties for the campaign can be edited.
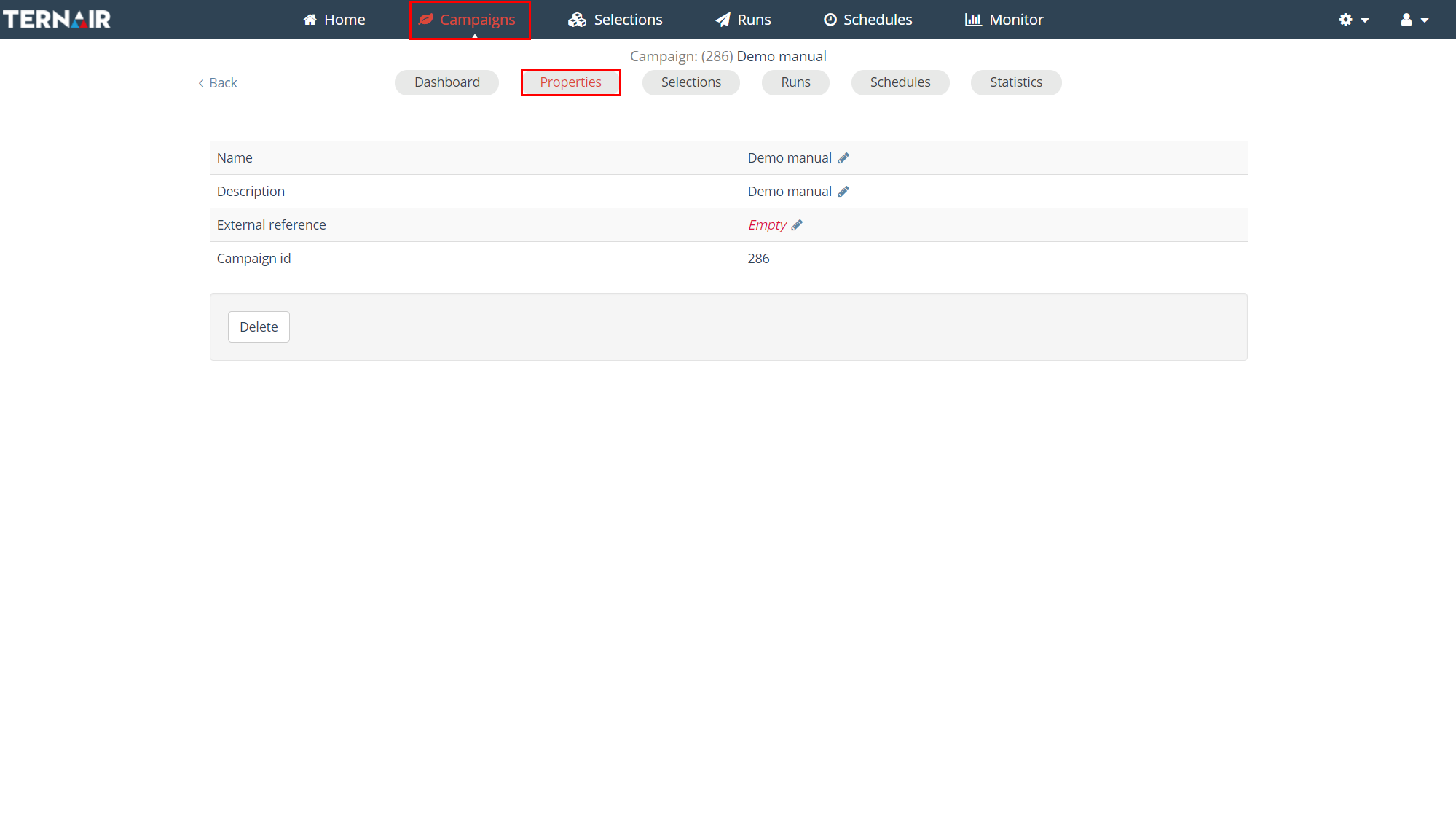
Rename campaign
The campaign name and description can be modified by clicking the symbol behind the name/description. Note that, when renaming a campaign, the campaign name must be unique.
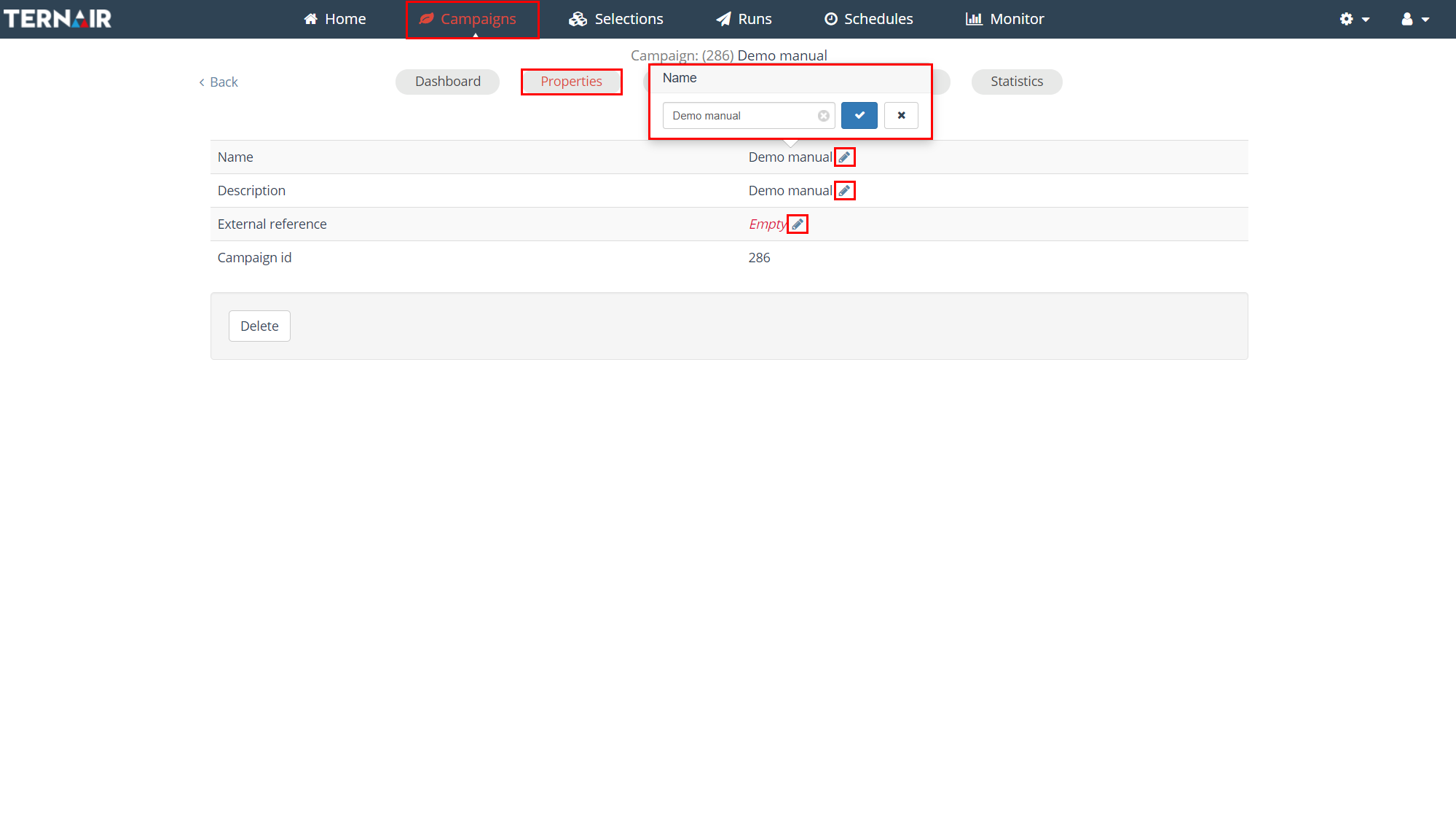
Delete campaign
A campaign can be removed by clicking the ‘Delete’ button on the bottom of the properties window.
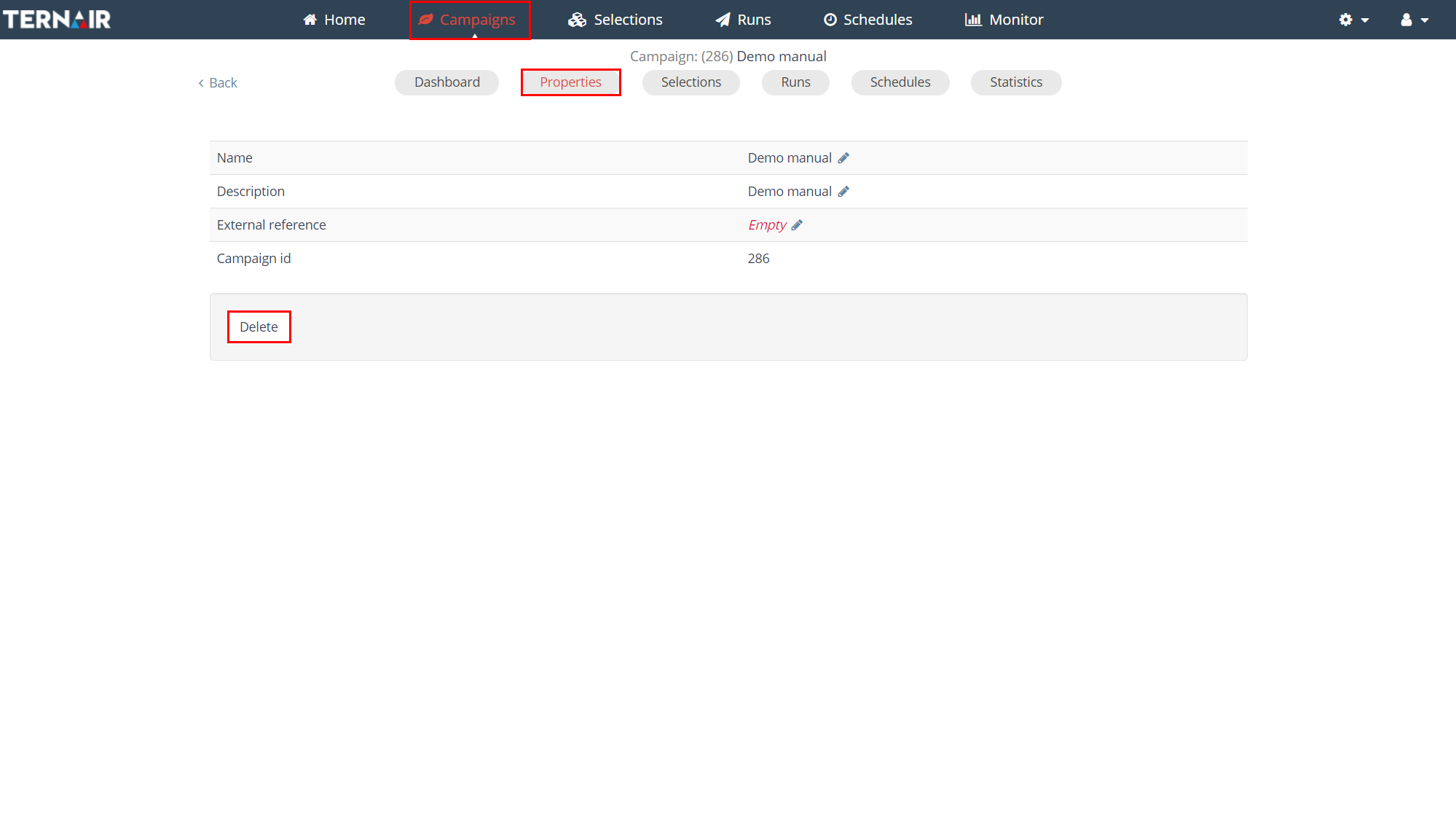
After showing a confirmation window the campaign will be deleted. Deleting a campaign is only possible when there are no selections associated with the campaign.
Selecties
The ‘Selections’ screen provides an overview of all the selections in the campaign. Use the filters on the left to search for a specific selection within the campaign.
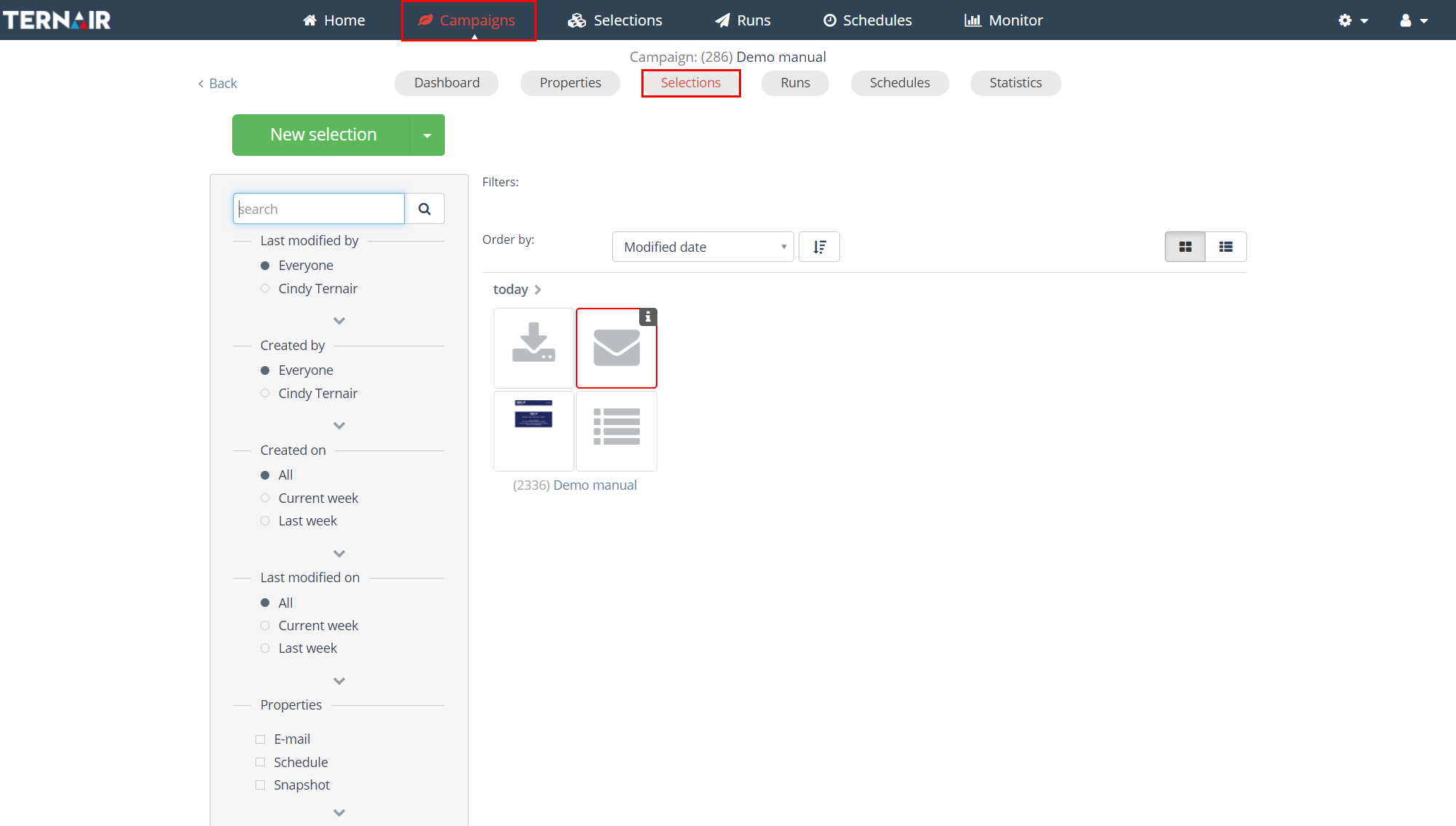
Runs
The ‘Runs’ screen provides an overview of all the runs in the campaign. Use the filters on the left to search for a specific run within the campaign.
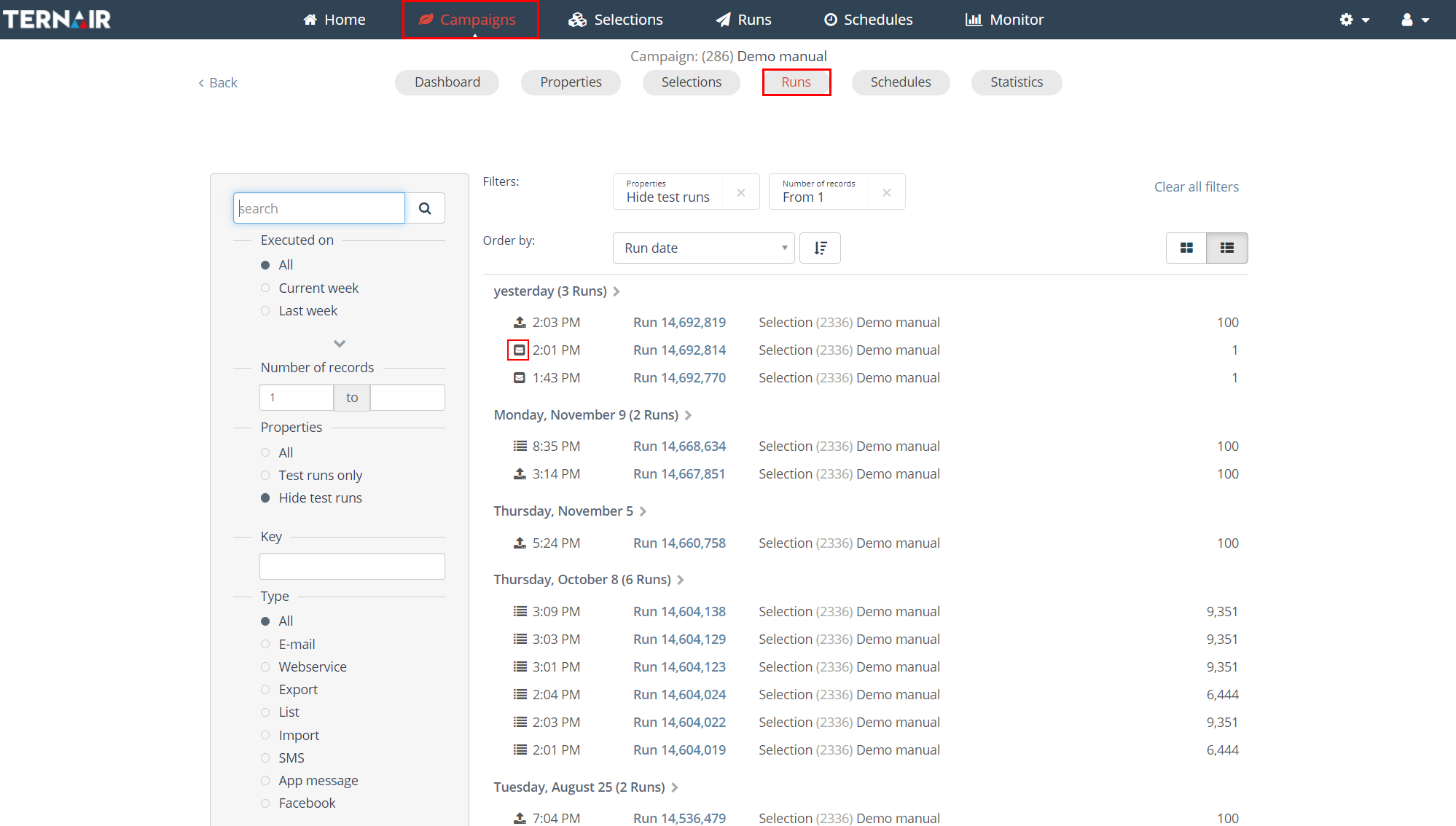
Schedules
The ‘Schedules’ screen provides an overview of all active schedules within the campaign.
See ‘Schedule‘ for more information on (active) schedules.
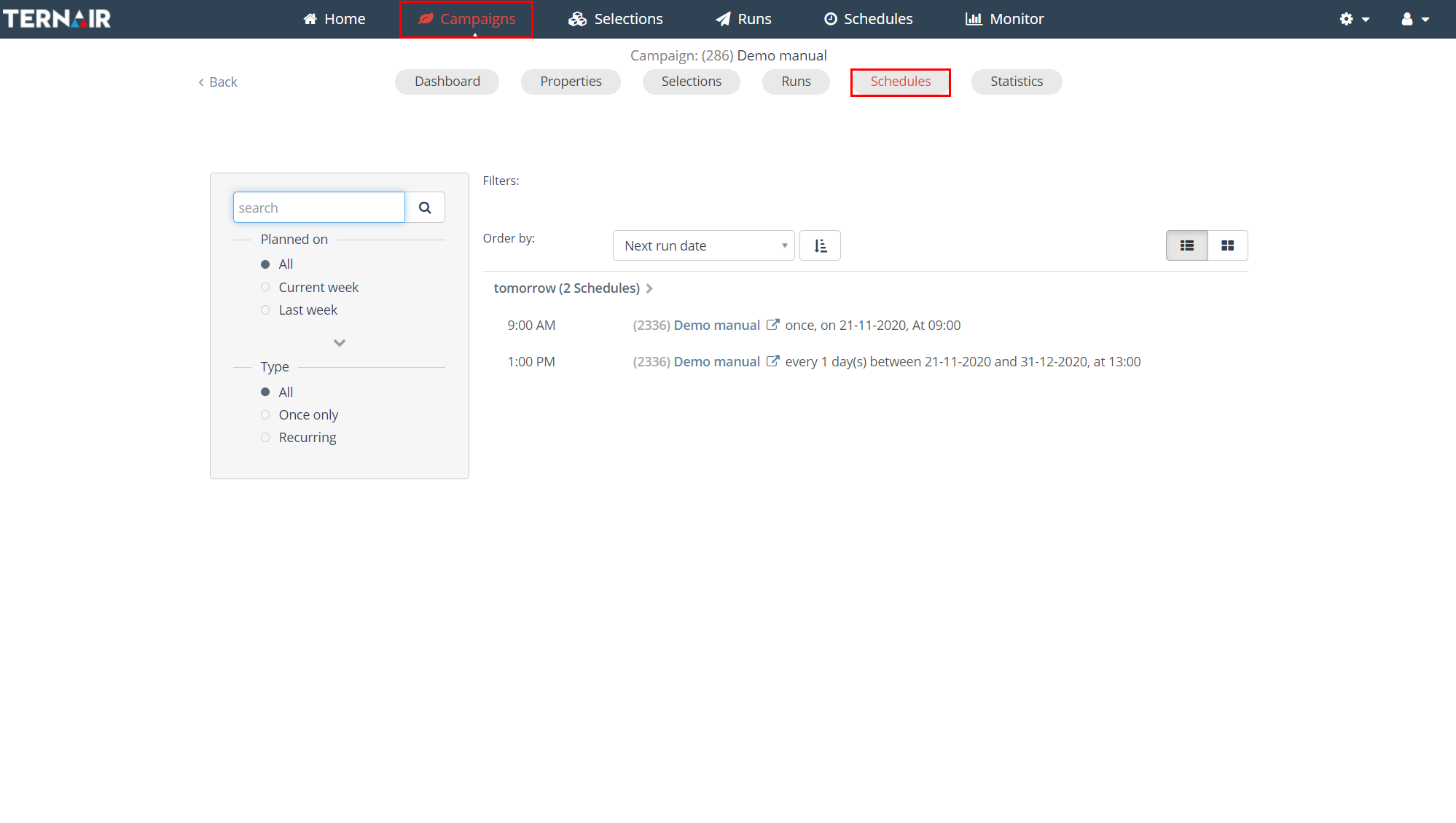
Statistics
The ‘Statistics’ screen provides an overview of the statistics for all the selections and runs within the campaign.
See ‘Reports‘ for a detailed explanation on the statistics.