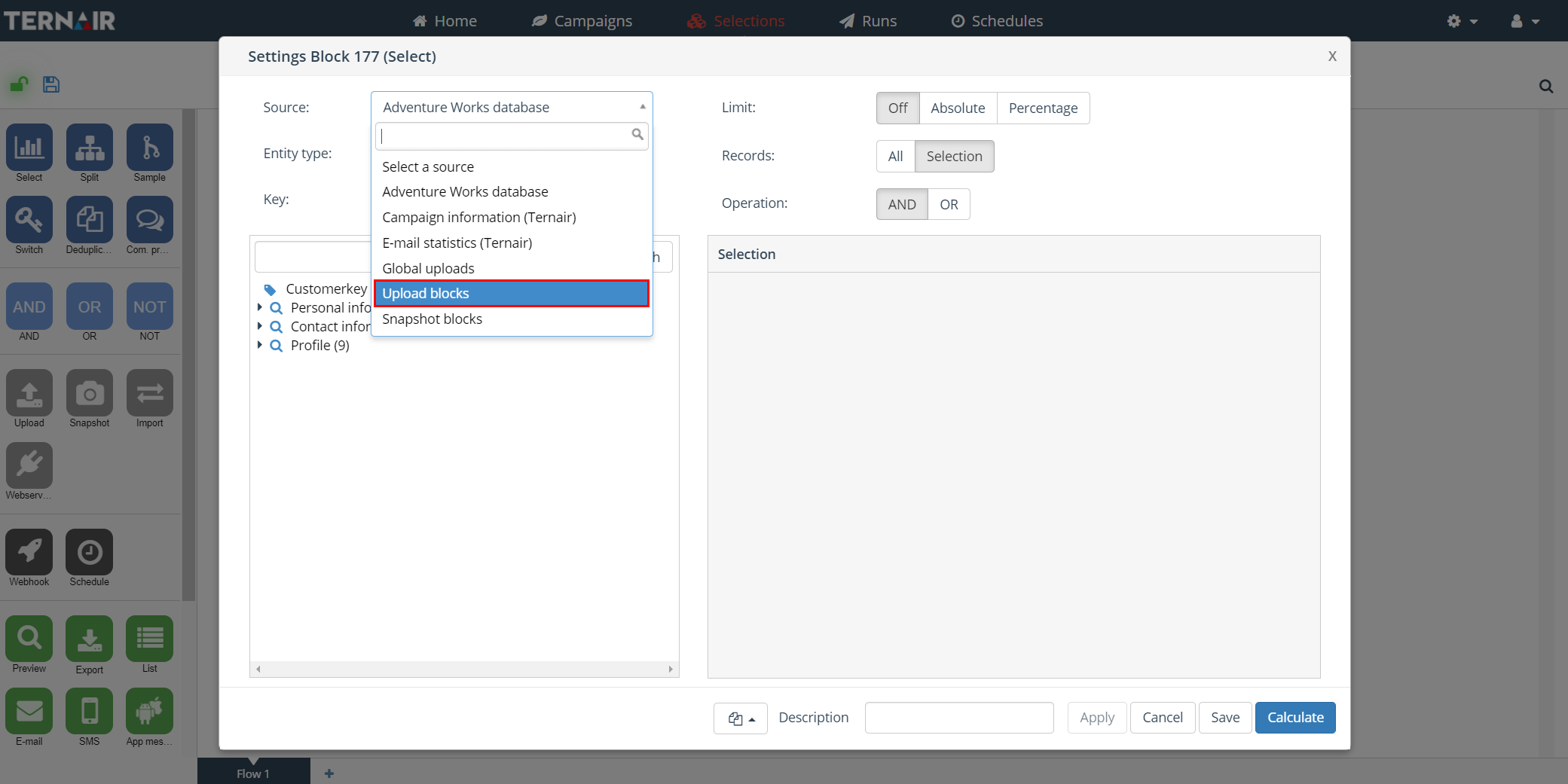With the ‘Upload’ function you can use data from an external file in Ternair Marketing Cloud. Then, the upload can be used as input for other selection or output blocks.
Drag an upload block onto the worksheet.
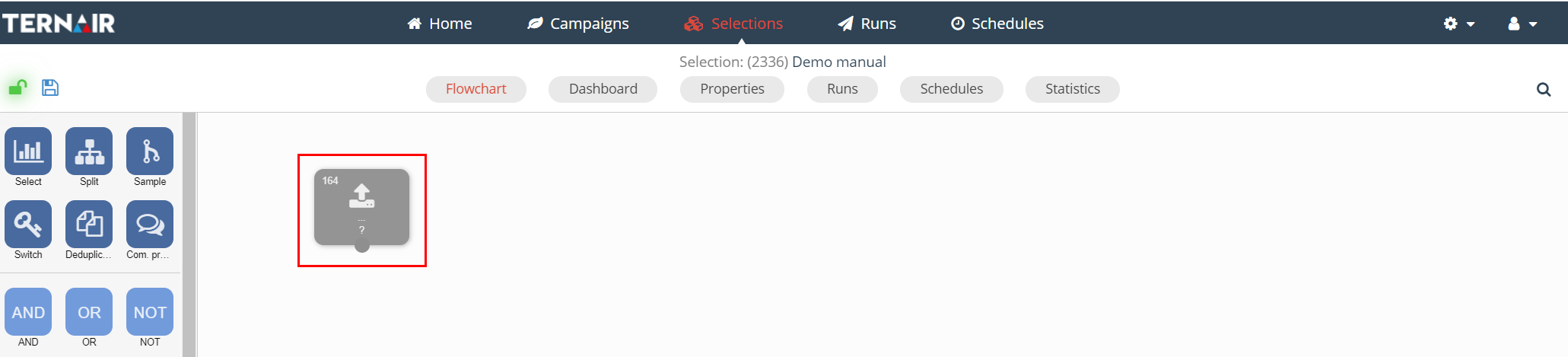
An upload can only be made when a selection is saved.
Double click the upload block to open the settings screen.
On the left hand side in an upload the preview of the internal table is displayed. On the right hand side the settings can be found.
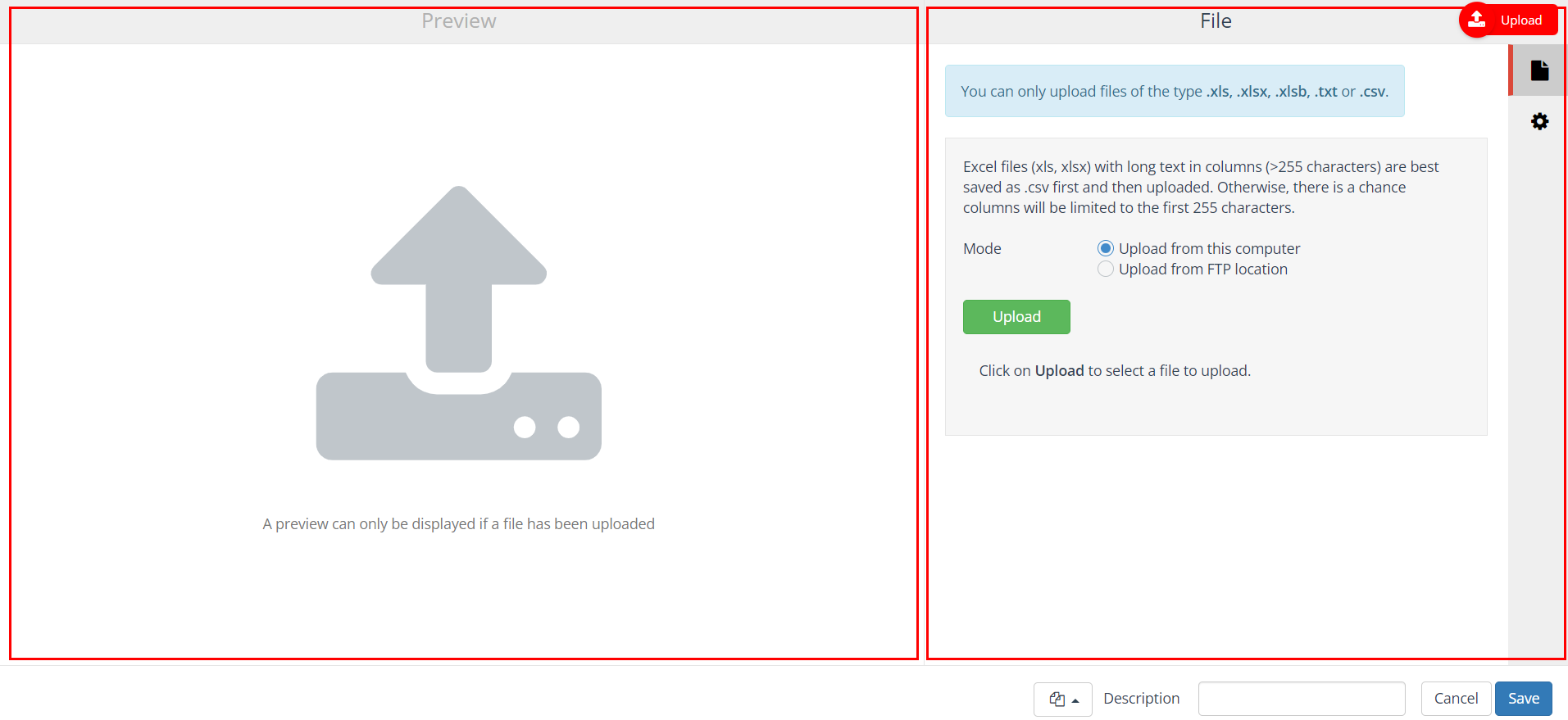
This section focuses on the following topics; each topic consists of a tab in the settings (right hand side) of an upload block.
| Icon | Option | Description |
| File | Upload a file | |
| Settings | Define a retention period |
Apart from these topics the upload previews (left hand side of the screen) is available on all tabs.
File
You can upload your file in two ways:
- Upload from your computer
- Automated upload from FTP location
Files with an .xls, .xlsx, .xlsb, .txt or .csv extension can be uploaded. Select a file by pressing the ‘Upload’ button and browsing to the desired file.
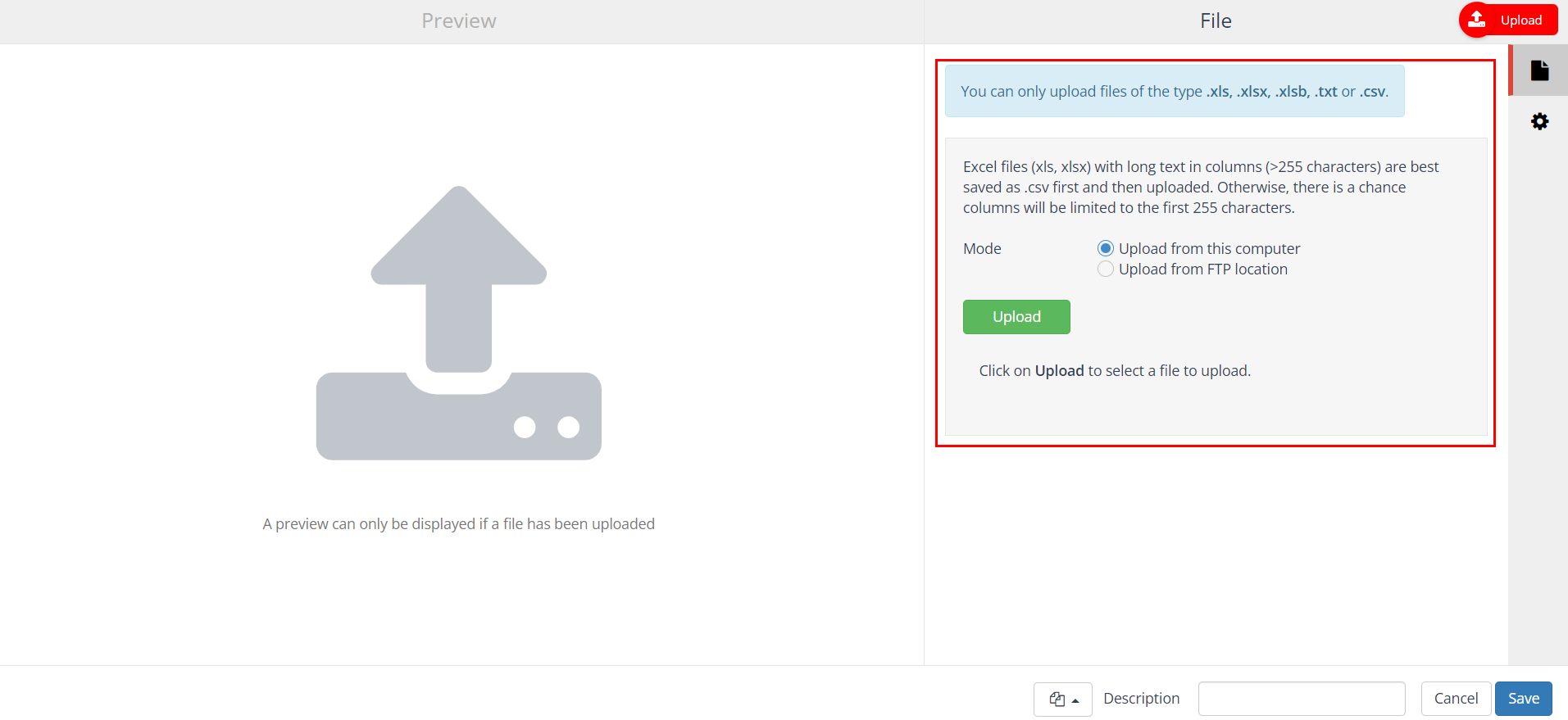
After uploading the file indicate which column in the file contains the key, what kind of key it is (for example accountid or email address).
Furthermore indicatie whether or not the file contains a header, Ternair Marketing Cloud should use the column (data) types from the upload (Excel files only) and whether the upload is a global upload.
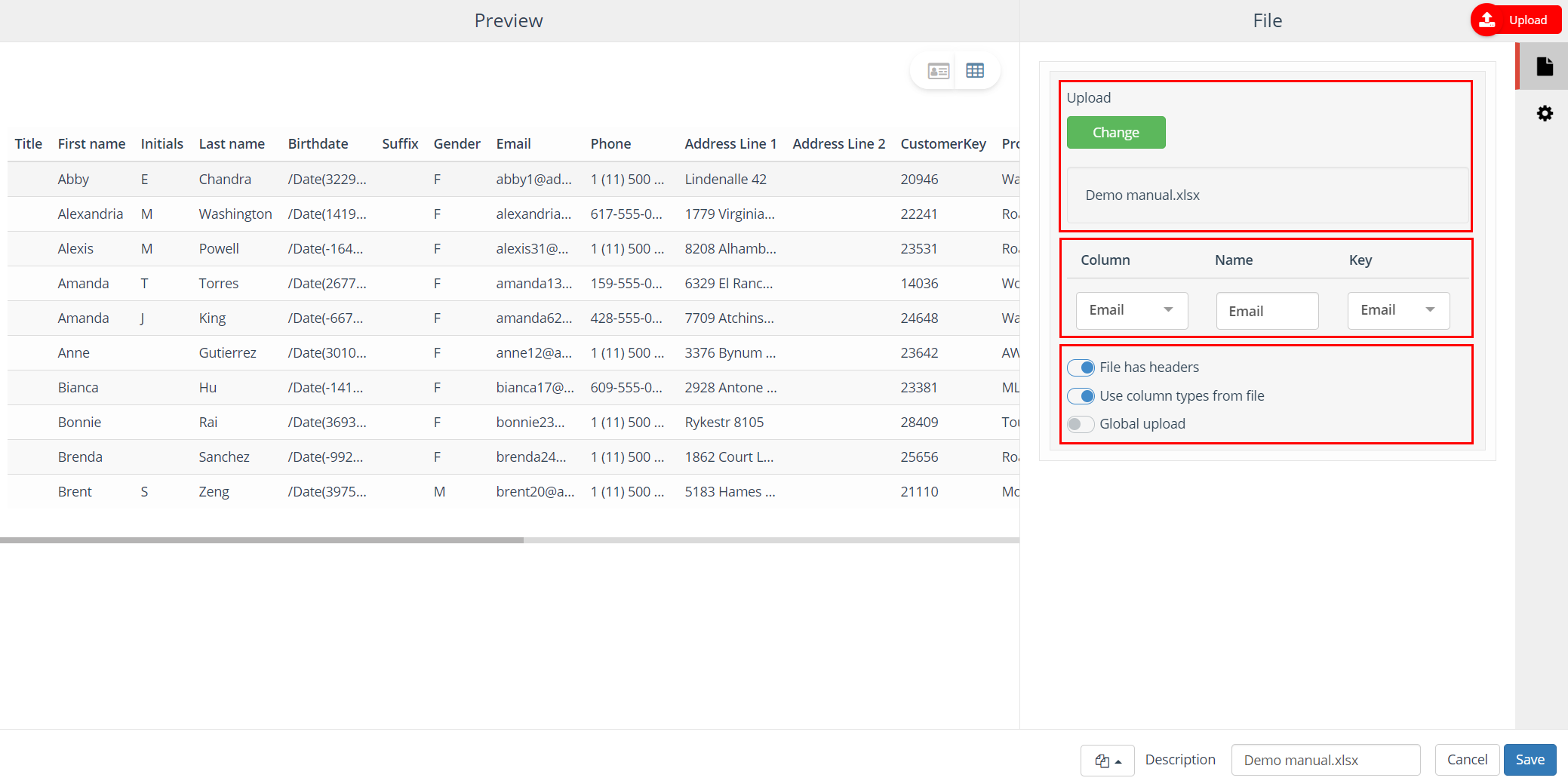
Column types
When the option Use column types from file is selected in an upload block, the column (data) types from the uploaded Excel file are used as field types in Ternair Marketing Cloud for these fields.
The maximum number in a column is 999 characters.
The following data types are supported:
- date
- number
- currency
- other / text
Depending upon the data type the corresponding operators are available for this field. See Selection for further details on selection operators.
Global upload
A ‘global upload’ can be used as source in other selections. Existing global uploads blocks are always read-only.
Settings
On the ‘Settings’ tab the user can define a retention period.
The retention determines which period the upload is available within Ternair Marketing Cloud.
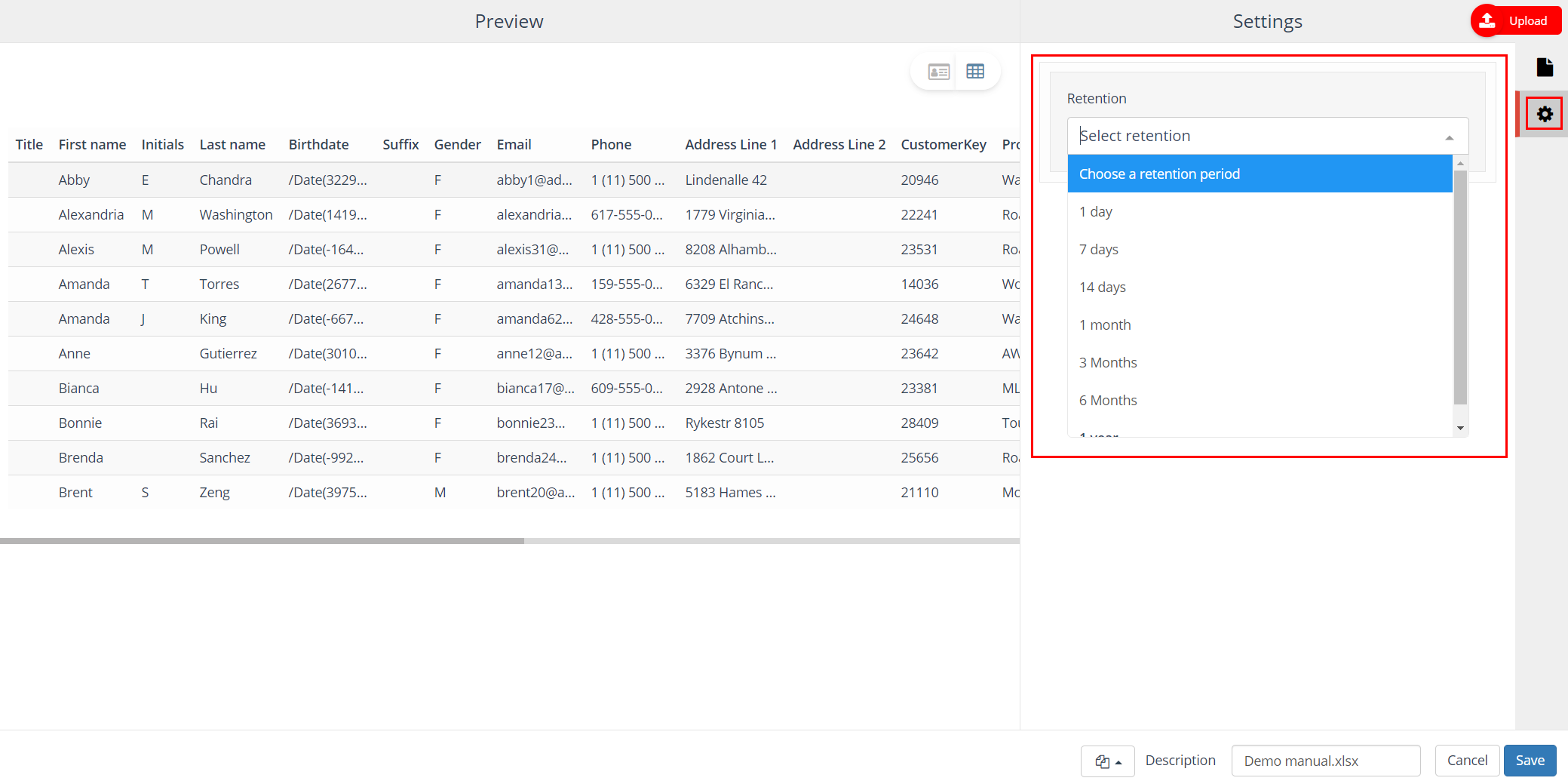
General settings
| Options | Description |
| Block template | Each upload block can be saved as a template. After saving an upload block as a template it is available as template for other upload blocks. A block template can be re-used by clicking ‘Open block template’ in the bottom left corner of an upload block and selecting the template from the list. |
| Description | You can define a description for an upload block. The description field is intended to provide a logical description for the block. As a result, the content of the output block is easy to recognize in the selection flowchart. |
| Cancel | Use the ‘Cancel’ button to undo your changes. |
| Save | The ‘Save’ button can be used to save your changes without (re-)calculating the block. |
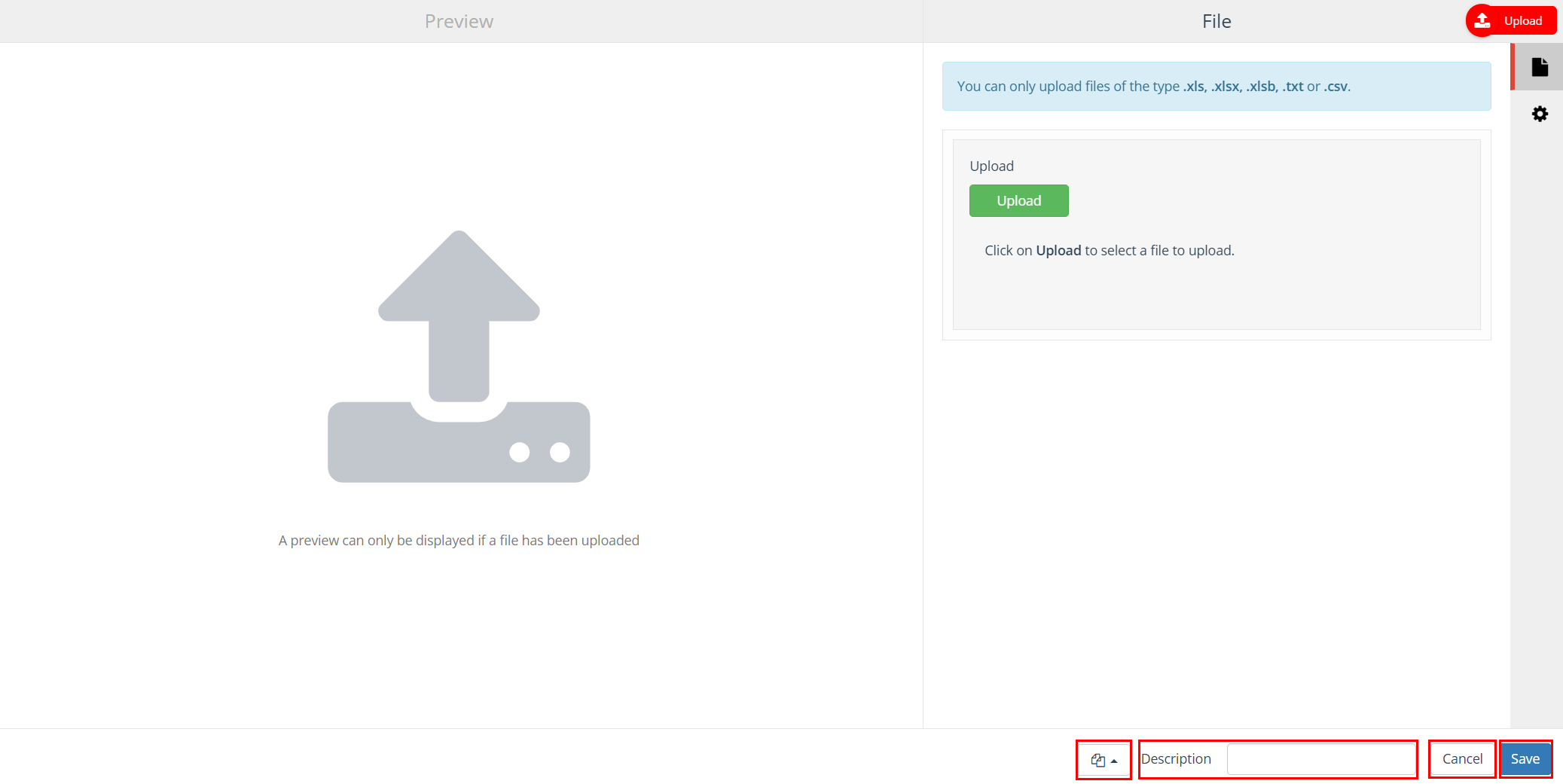
Calculate
As a final step, the upload must be calculated. Select the upload block, click on the right mouse button and click on ‘calculate’.
By executing the upload, the file is loaded into Ternair Marketing Cloud.
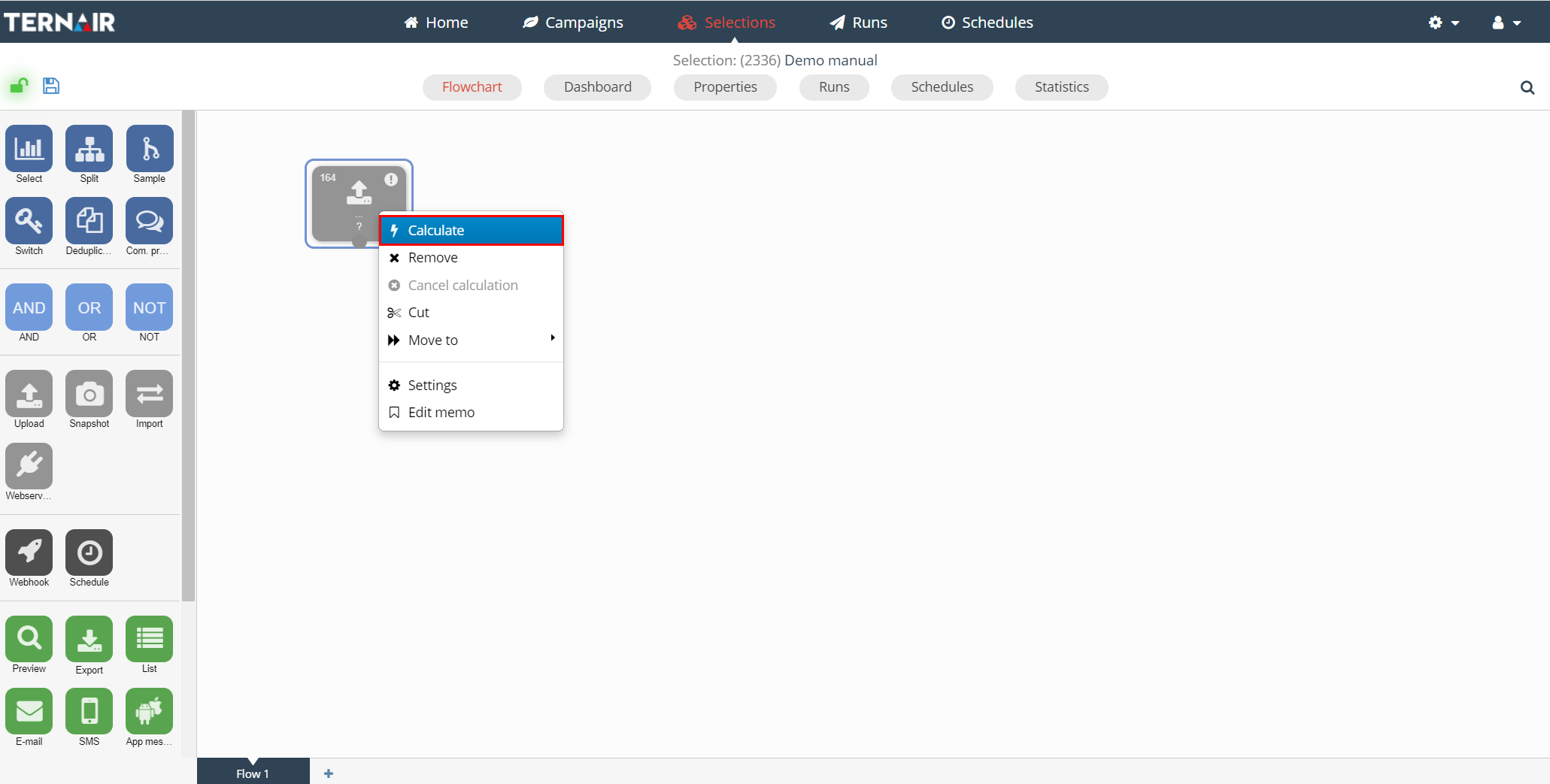
In the selection flowchart the upload block shows the number of rows (records) containing a value in the key column.
A successfully uploaded file can be used as source in other selection functions, such as Selection, Split, Sample, Switch or Deduplication. Connect the upload block with another (blue) function block by dragging an arrow from the upload block to the block.
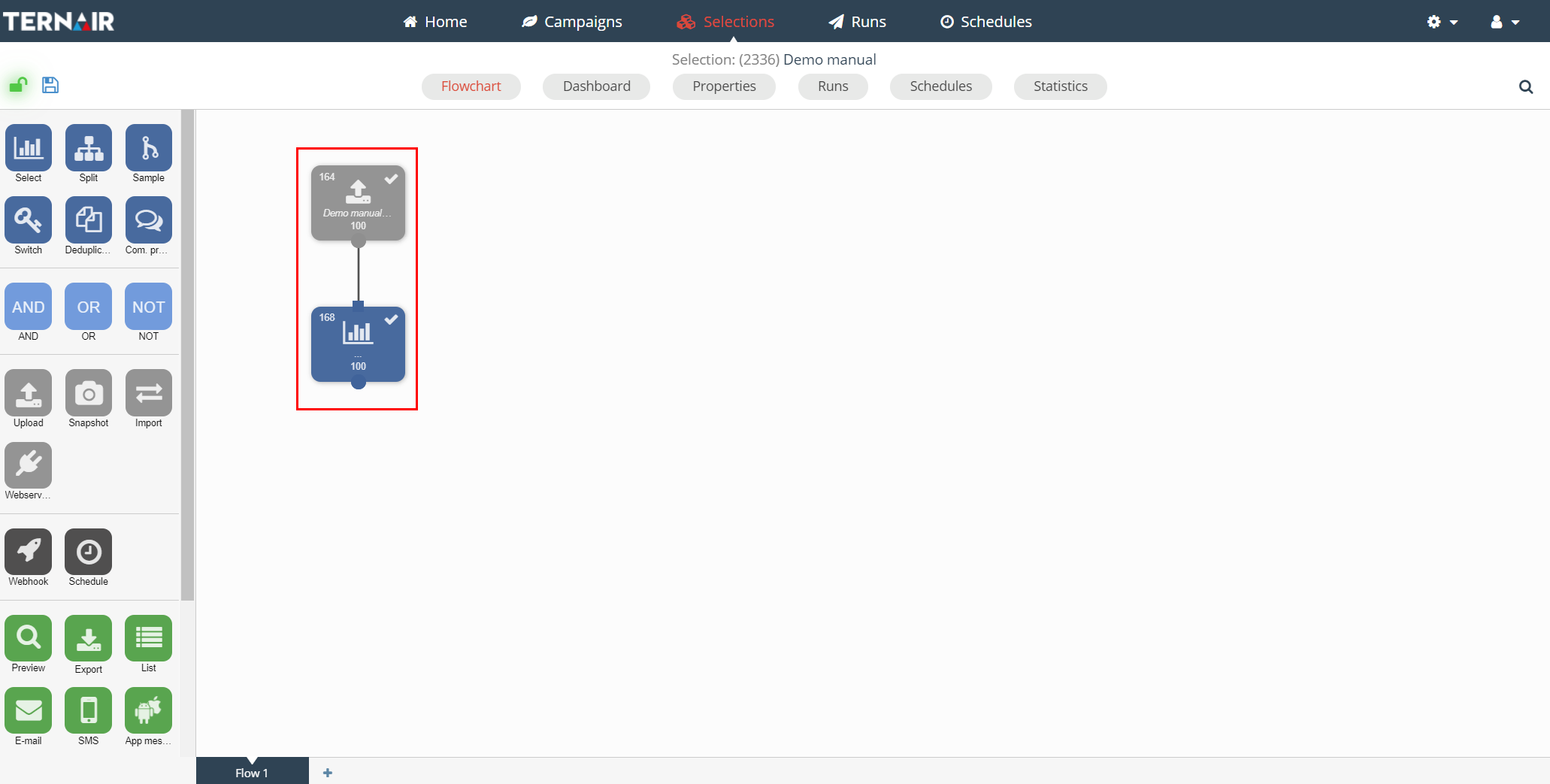
At a later point in time, the upload can be used as input for other blocks (in the selection).