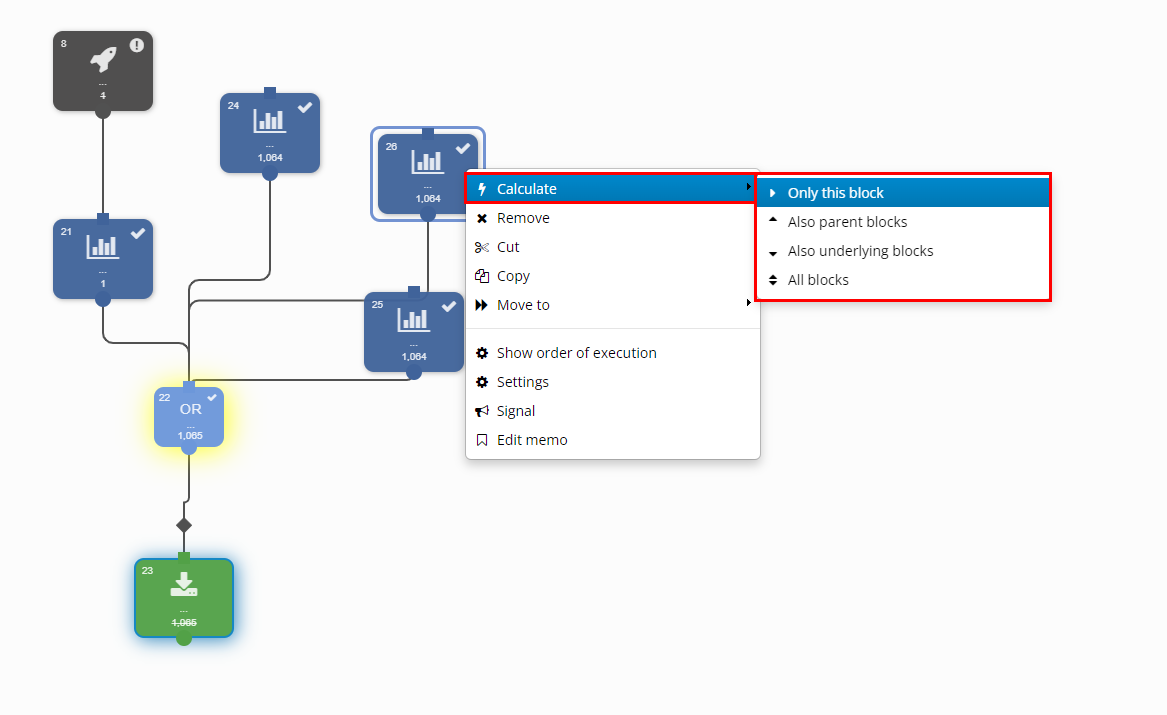This chapter discusses the functionality and use of the basic buttons within Ternair Marketing Cloud. The illustration below gives an impression of the (default) selection worksheet as it is shown when you open a new selection.
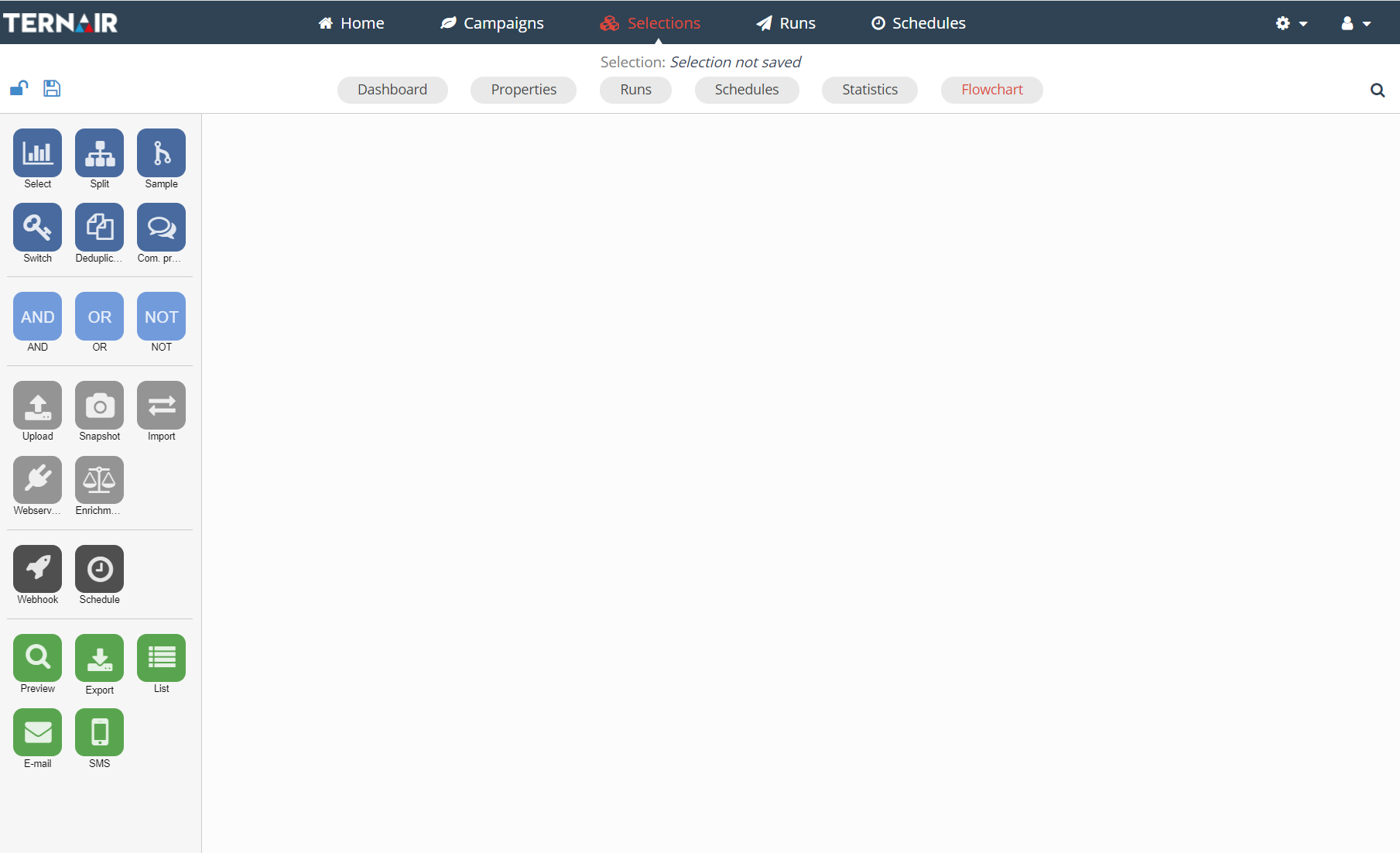
On the left side of the window, depending on the settings of Ternair Marketing Cloud, various functions (blocks) are shown. You can use these blocks by clicking (left mouse button) on a block and dragging them to the (still empty) white part of the selection worksheet.
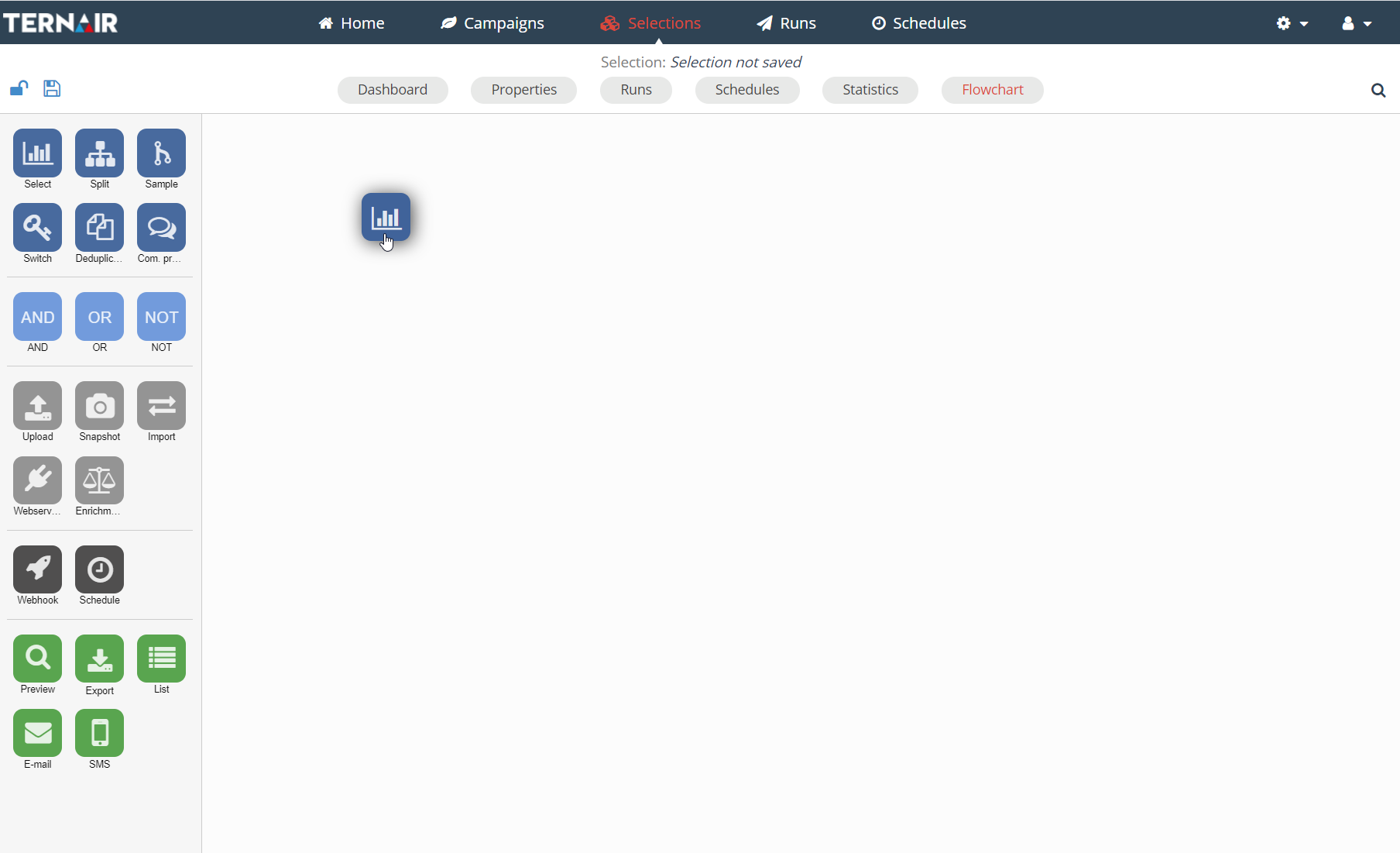 Release the left mouse button to place the block on the worksheet. All the blocks that are available at the left side of your screen can be dragged onto the worksheet in a similar fashion.
Release the left mouse button to place the block on the worksheet. All the blocks that are available at the left side of your screen can be dragged onto the worksheet in a similar fashion.
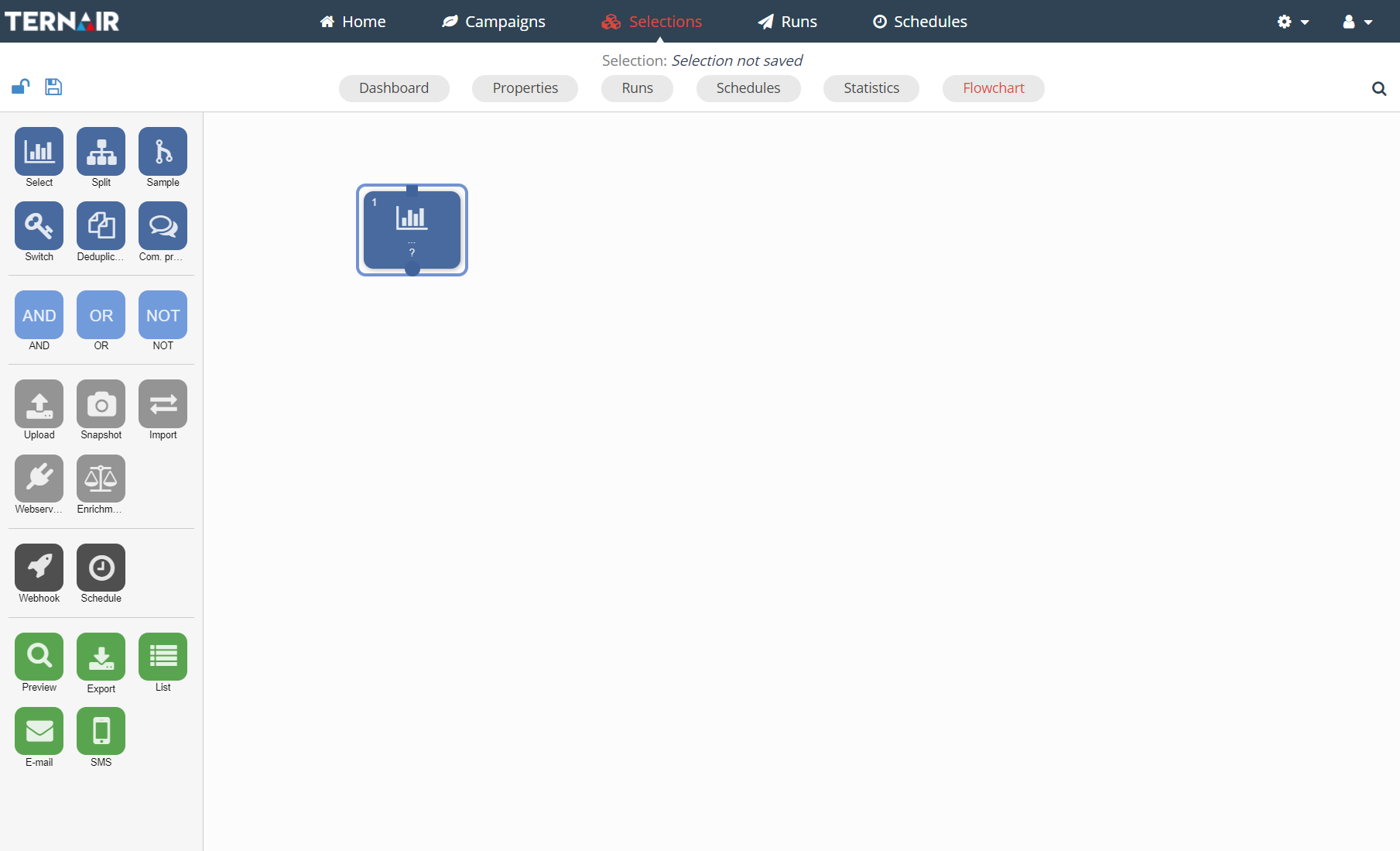
Block legend
The status of a block can be read from the symbol shown in the upper right corner of the block.
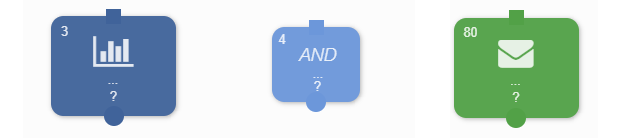 |
The settings of the block are not defined yet. |
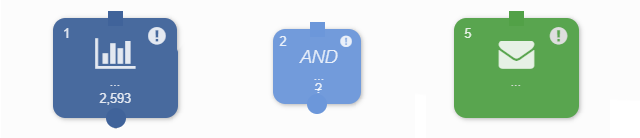 |
The block must be (re-)calculated. This occurs when:
|
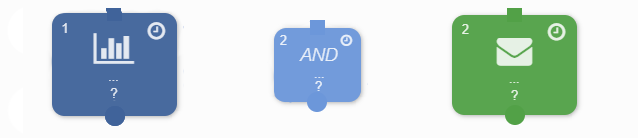 |
The block is queued to be calculated. |
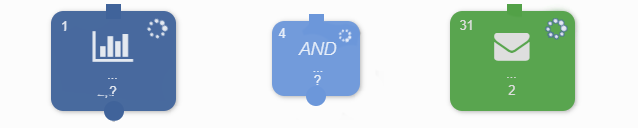 |
The block is being calculated right now. |
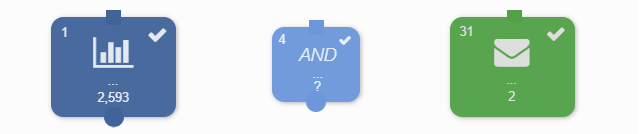 |
The block is calculated and is showing the last known data. |
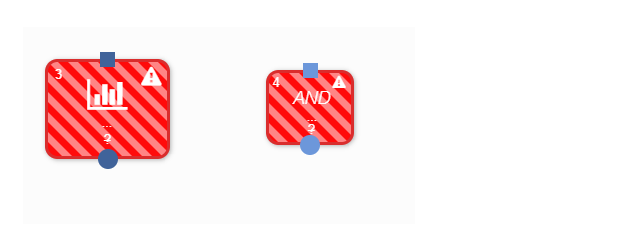 |
An error occurred. |
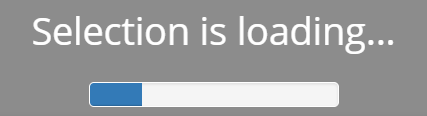 |
When there are more than 50 blocks on the worksheet, the selection will be loaded before it can be edited. |
Search
By clicking the search symbol in the top right corner of a flowchart the block search toolbar is opened.
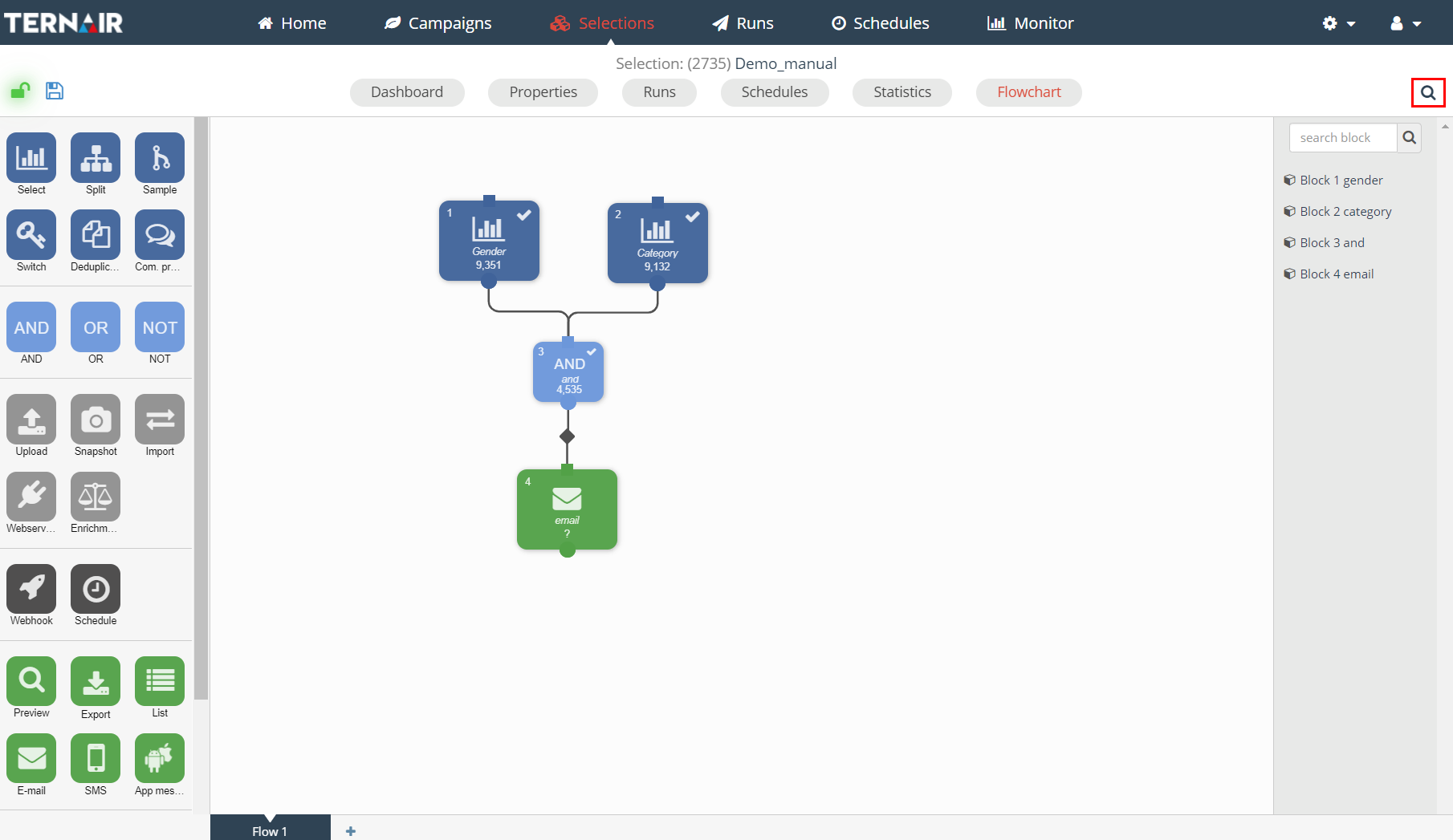
Enter a block number or description in the search bar in order to find a block in the current selection. Click the name of the block in the search result to highlight the block in the selection (block is highlighted in yellow).
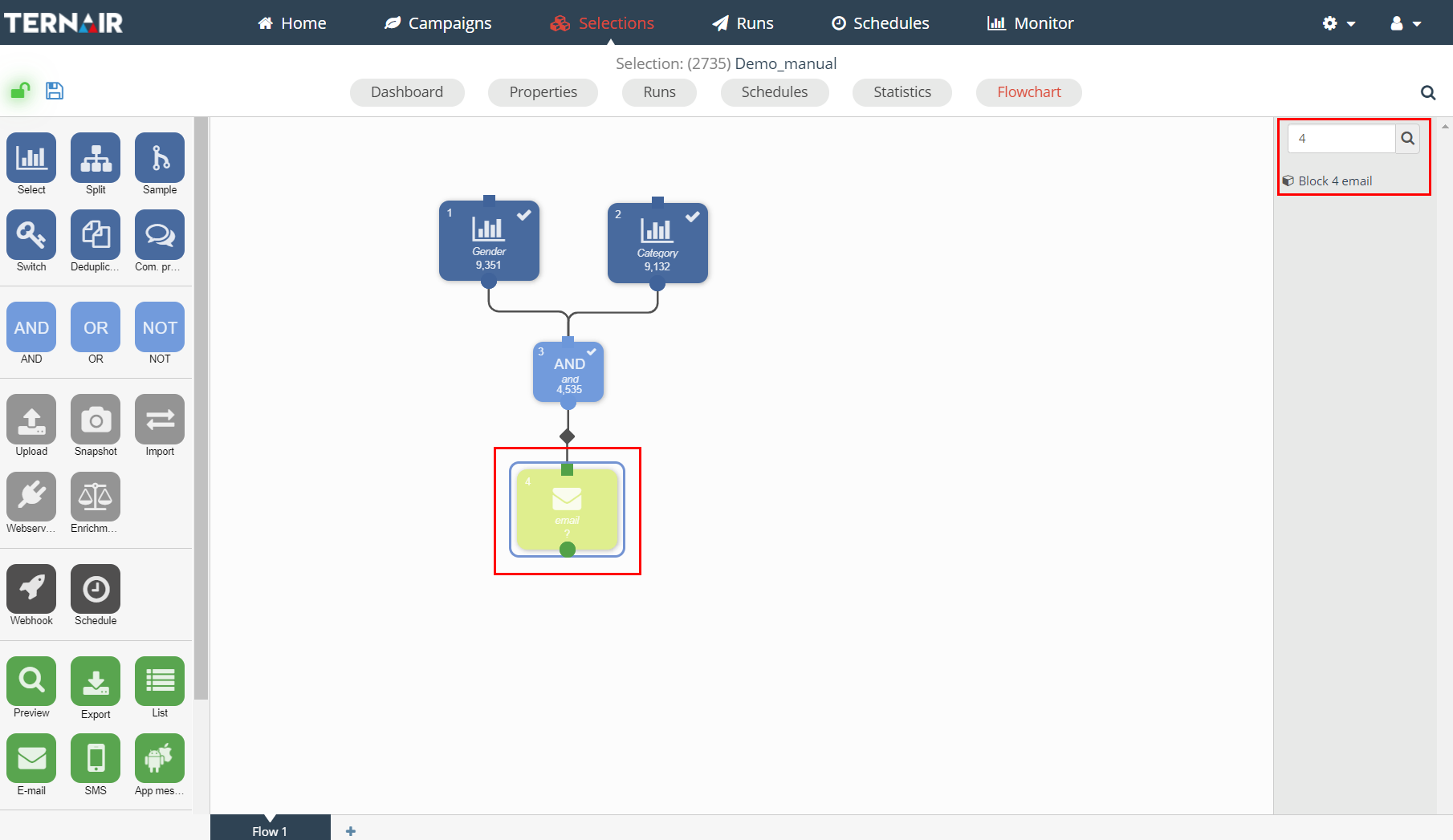
In case the selected block is placed on a different flowchart, the corresponding flowchart will be shown automatically.
Click on the search button to collapse the search toolbar.
Calculate blocks manually
When recalculating blocks, you can choose to refresh all blocks or just a few. It can save time for minor or partial changes in selections.
Multiple flowcharts
When opening an existing selection, or after saving a new selection, tabs are shown on the bottom of the worksheet. Initially a saved selection only has one tab (= flowchart).
Click the plus symbol ‘+’ to add a new flowchart to the current selection. All flowcharts have the same functionalities.
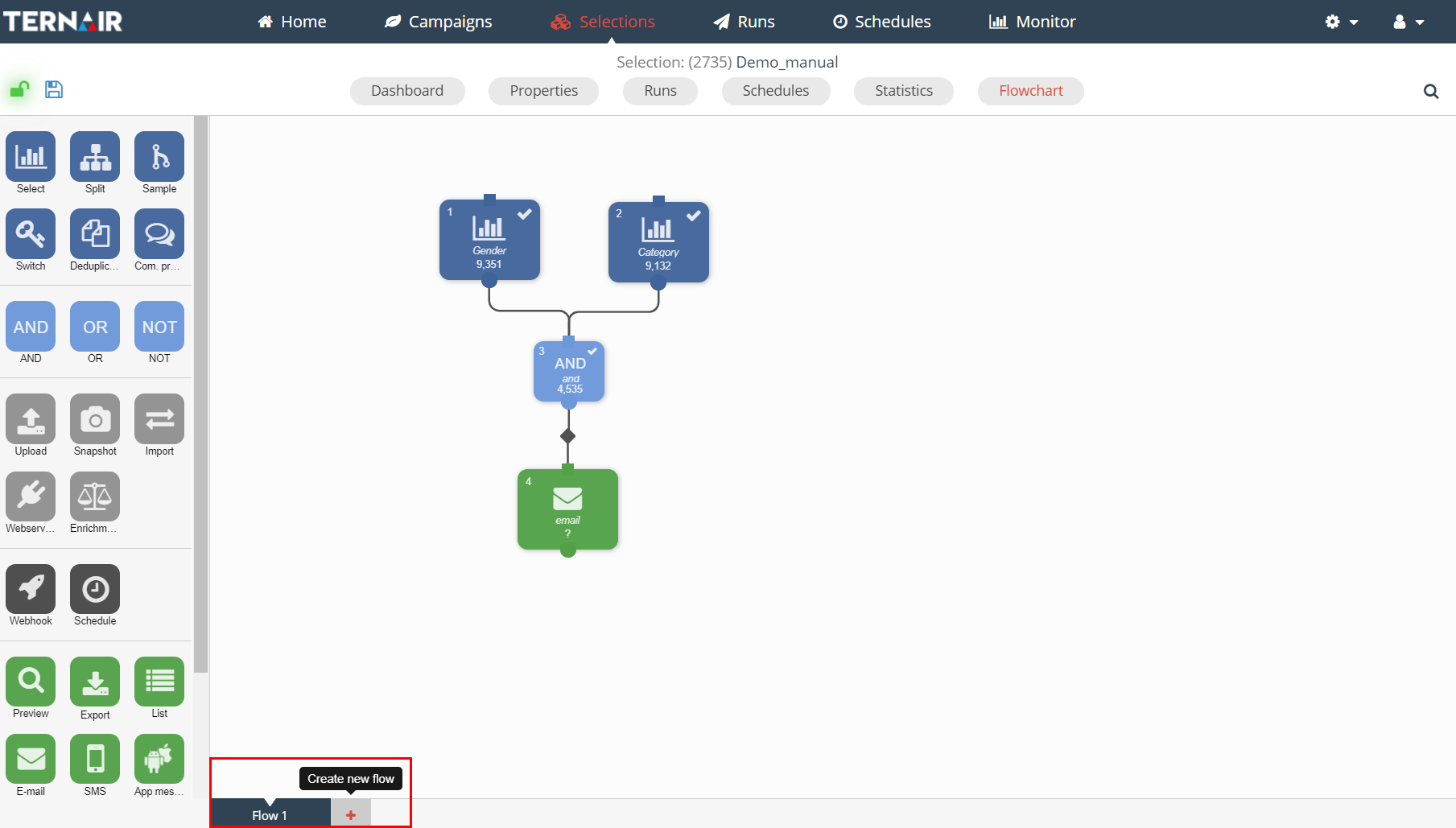
See Context menus for more details on managing flowcharts, moving blocks between flowcharts, etc.