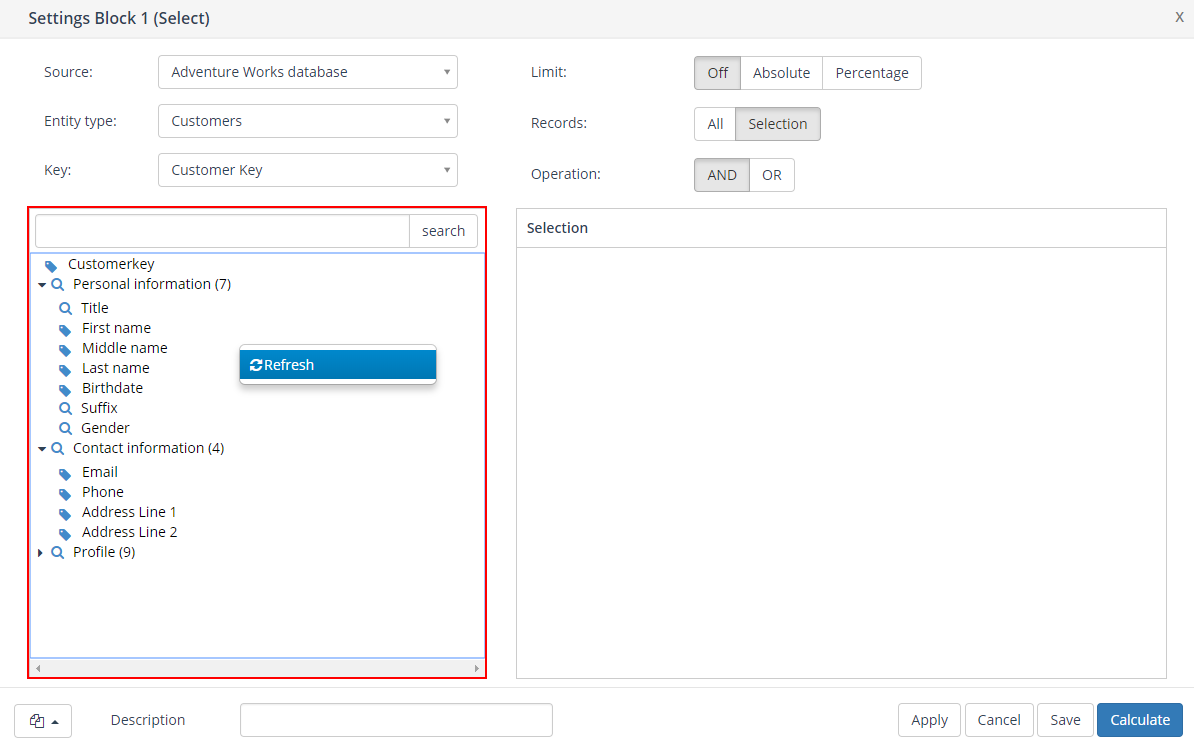By right clicking on a block or line / arrow in a selection flowchart the context menu is opened. The content of this menu depends upon the type of block / arrow that is selected and whether it concerns a new or saved selection.
New selection
Context menu block
When a context menu for a selection block is opened the available features are:
- Calculate;
- Remove;
- Cut;
- Copy;
- Show order of execution;
- Settings;
- Signal;
- Edit memo.
For output (green) blocks the feature Calculate is not available, however it is replaced by Execute.
N.B.: By executing a block the selected output method will actually be performed; for example creating a list or sending e-mail or SMS messages. See Execute campaigns for more information on executing output blocks.
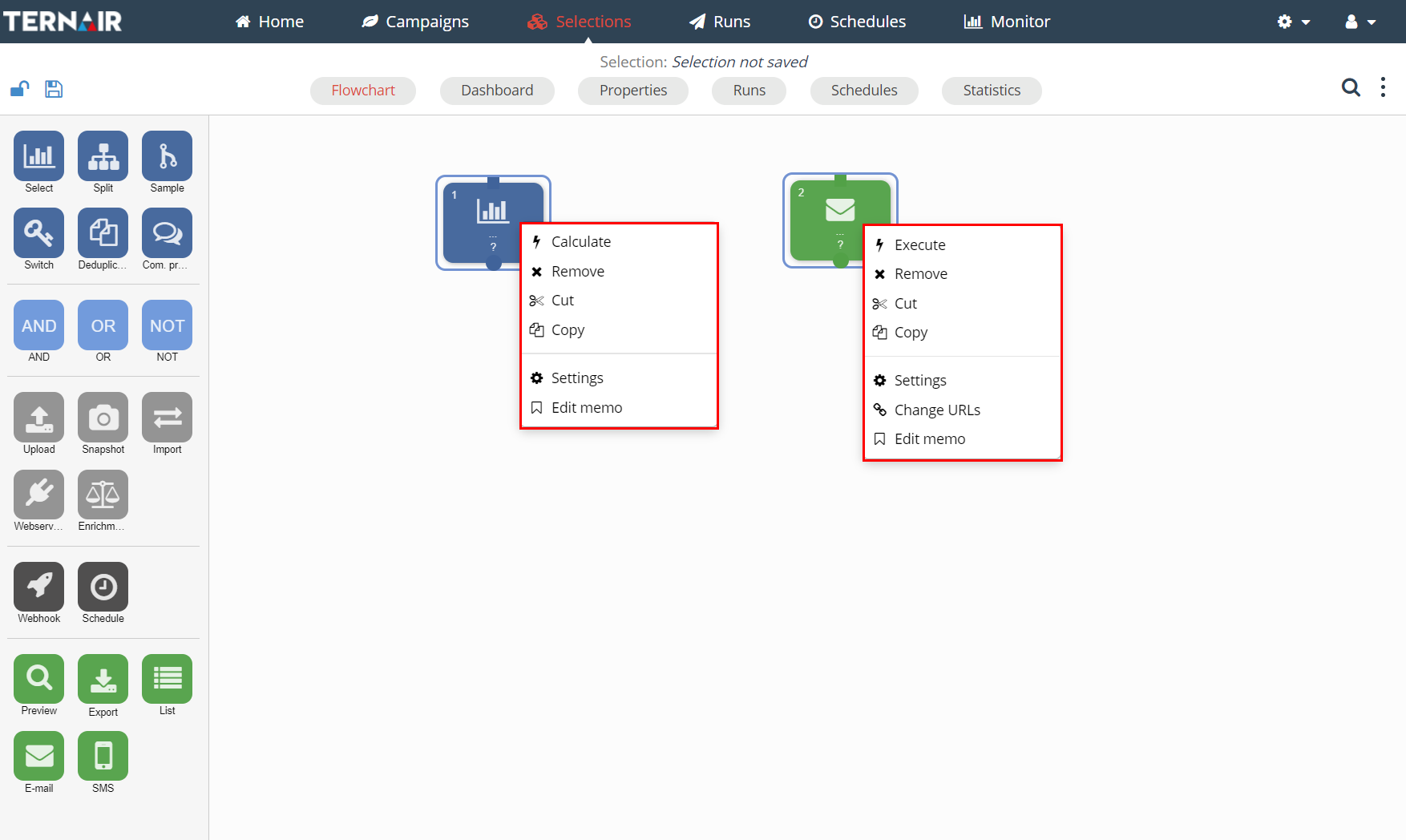
Context menu arrow
When a context menu on an arrow between two blocks is opened it can be removed.
Via Set Coding it is possible to define extra information about the input block for an output block. See Coding information for more information on executing output blocks.
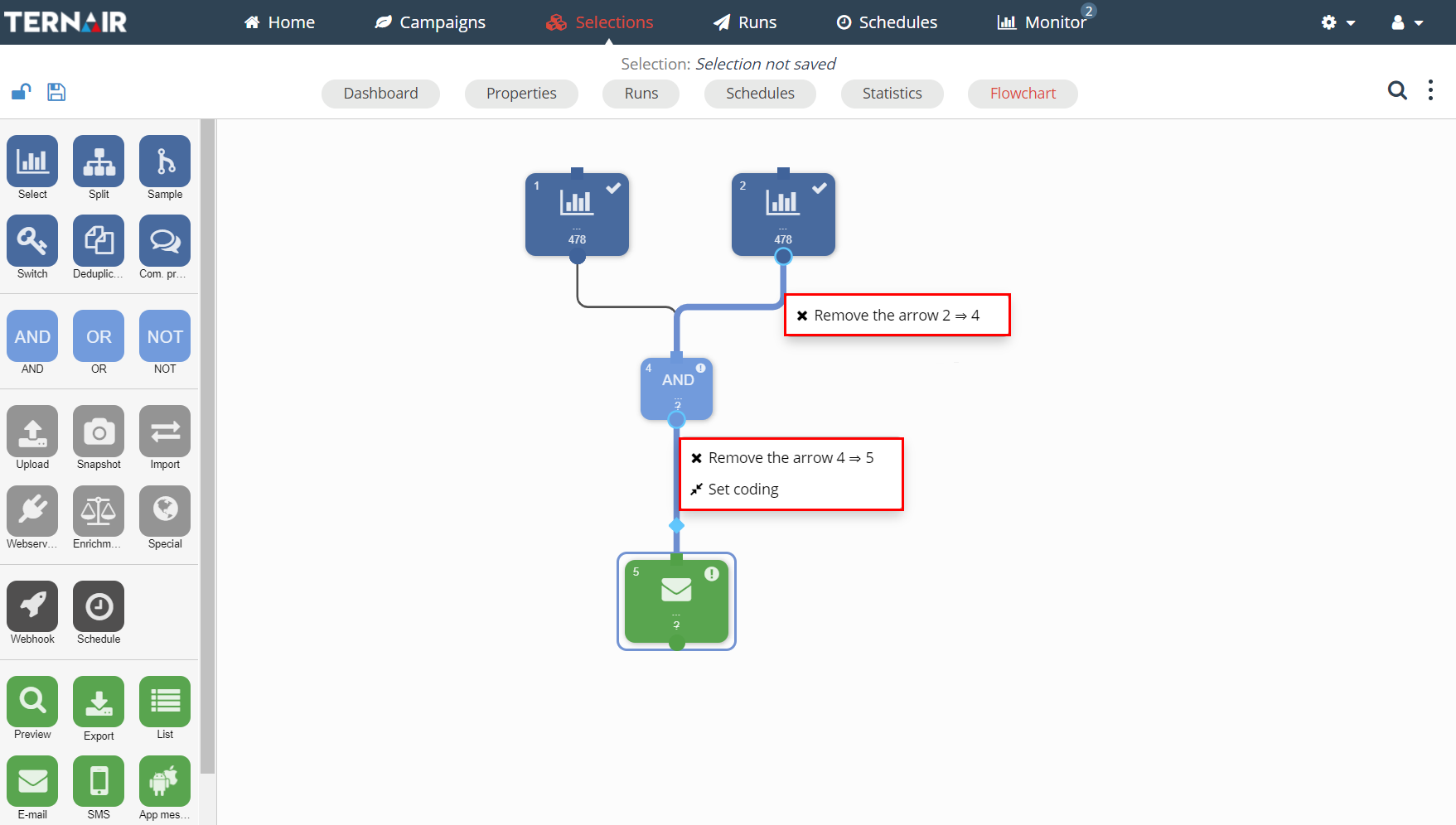
Tip: a block or arrow can be removed by selecting it and then pressing the Delete key on your keyboard. Select multiple blocks and / or arrows at once by holding down the Ctrl key in order to remove multiple items at once.
Depending upon the chosen action a pop-up asking you to confirm the selected action will be shown.
For example:
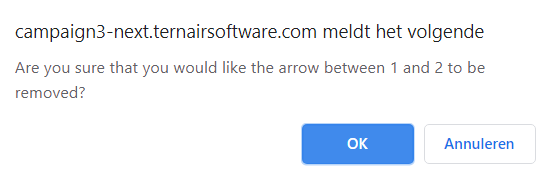
Context menu worksheet
Apart from the context menus for the items on a selection flowchart the worksheet itself also has a context menu. Via this menu you can:
- Paste;
- Execute;
- Advanced;
- Reload selection.
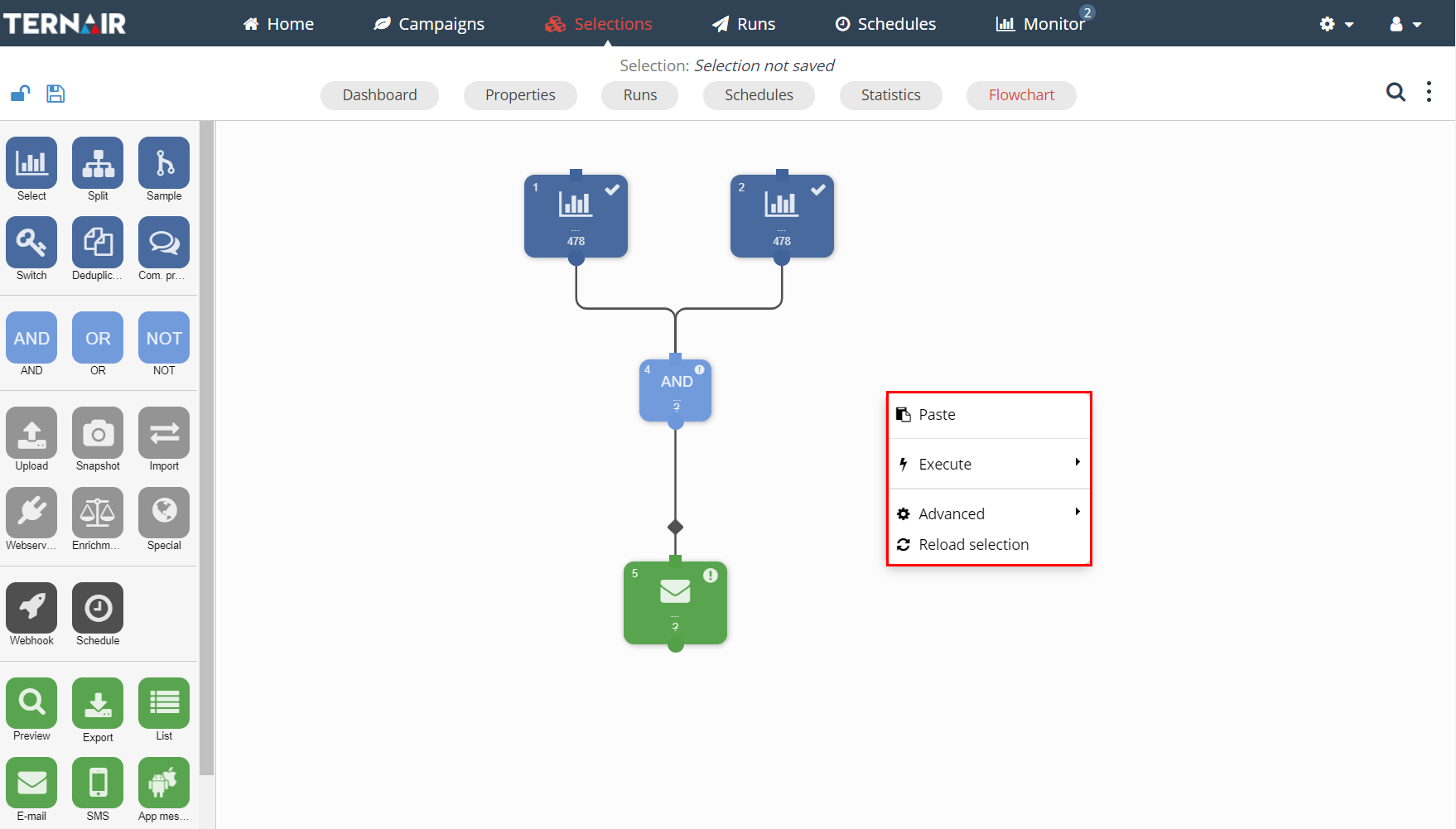
Via ‘Execute’ (a part of) a selection can be executed.
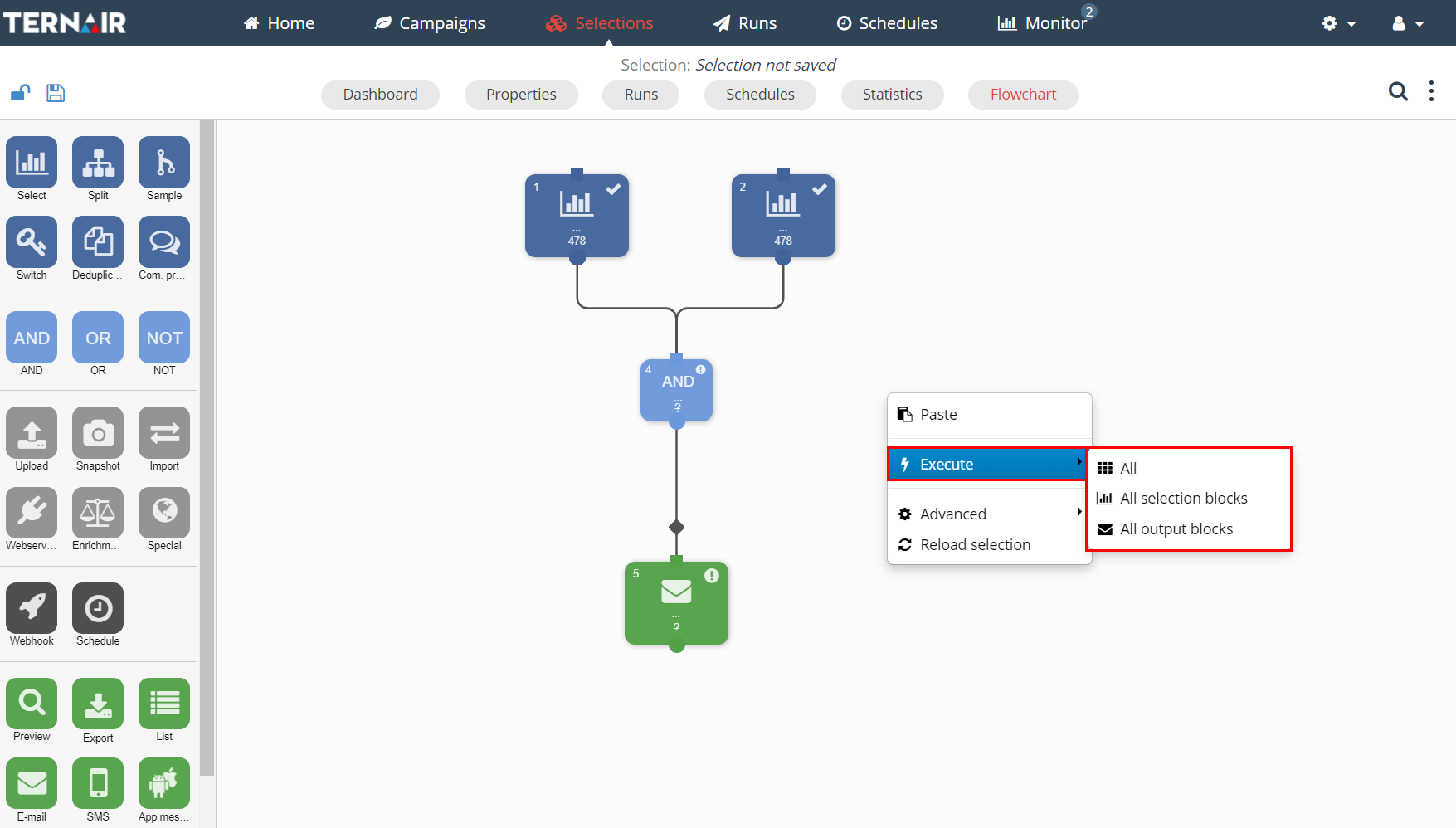
Via ‘Advanced – Show order of execution’ a screen displaying the order of the execution of the various blocks in the selection flowchart will be shown. By clicking the same item again the order will be removed from your screen.
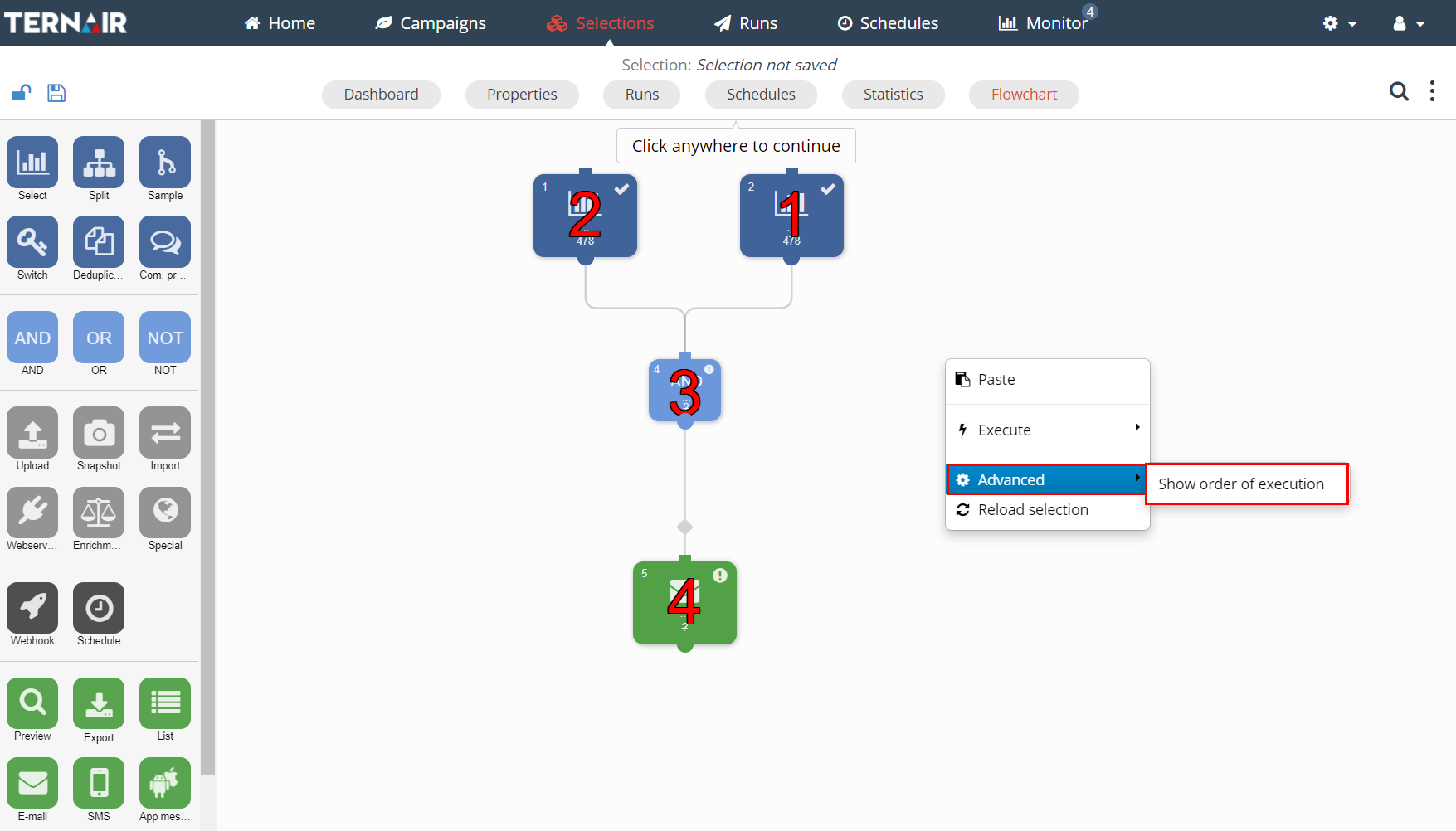
Show queue
Via ‘Show queue’ a screen displaying (the progress of) the execution of the various blocks in the selection flowchart will be shown.
You can easily turn on/off the block queue, just follow these steps:
- Click on the Options icon (
 ) in the upper right corner of your screen (3 vertical dots).
) in the upper right corner of your screen (3 vertical dots). - Turn Show queue on/off.
- Close Settings.
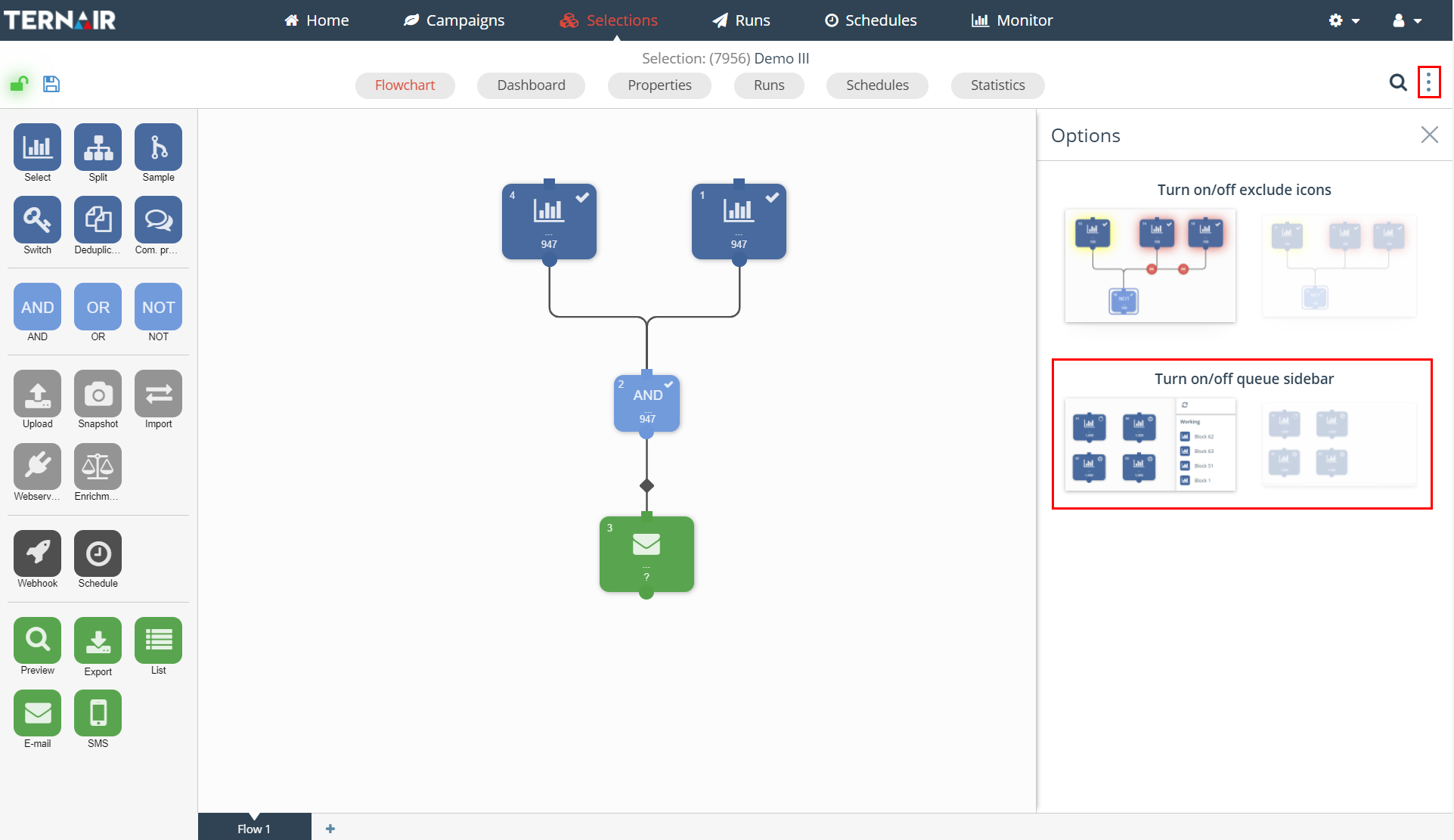
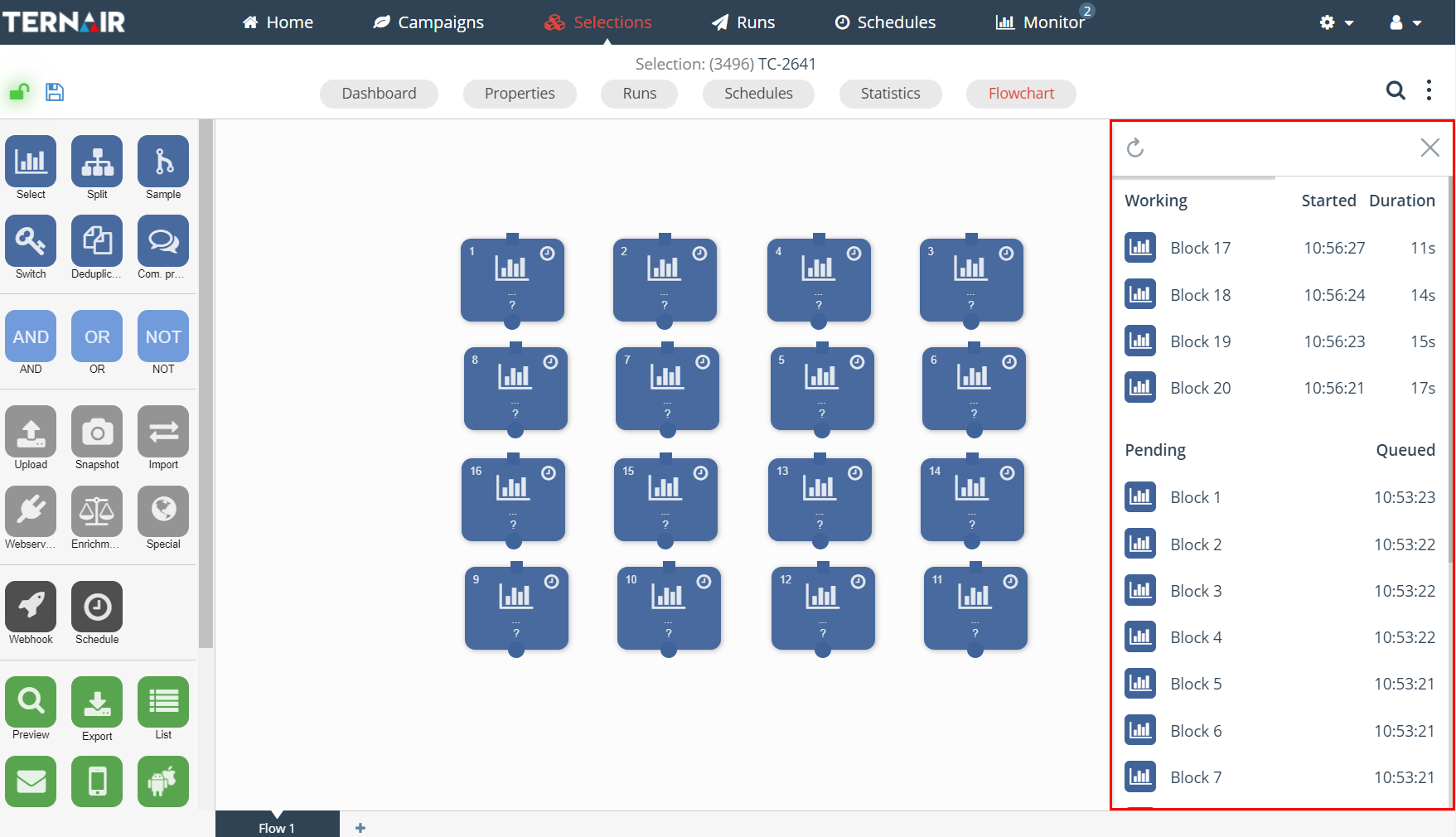
Existing / saved selection
After a selection has been saved, one or more flowcharts can be add to a selection. By adding one or more flowcharts to a selection, additional options are available in the various context menus.
Move to
When you open the context menu for a selection block in a saved selection, an extra function ‘Move to’ is available,
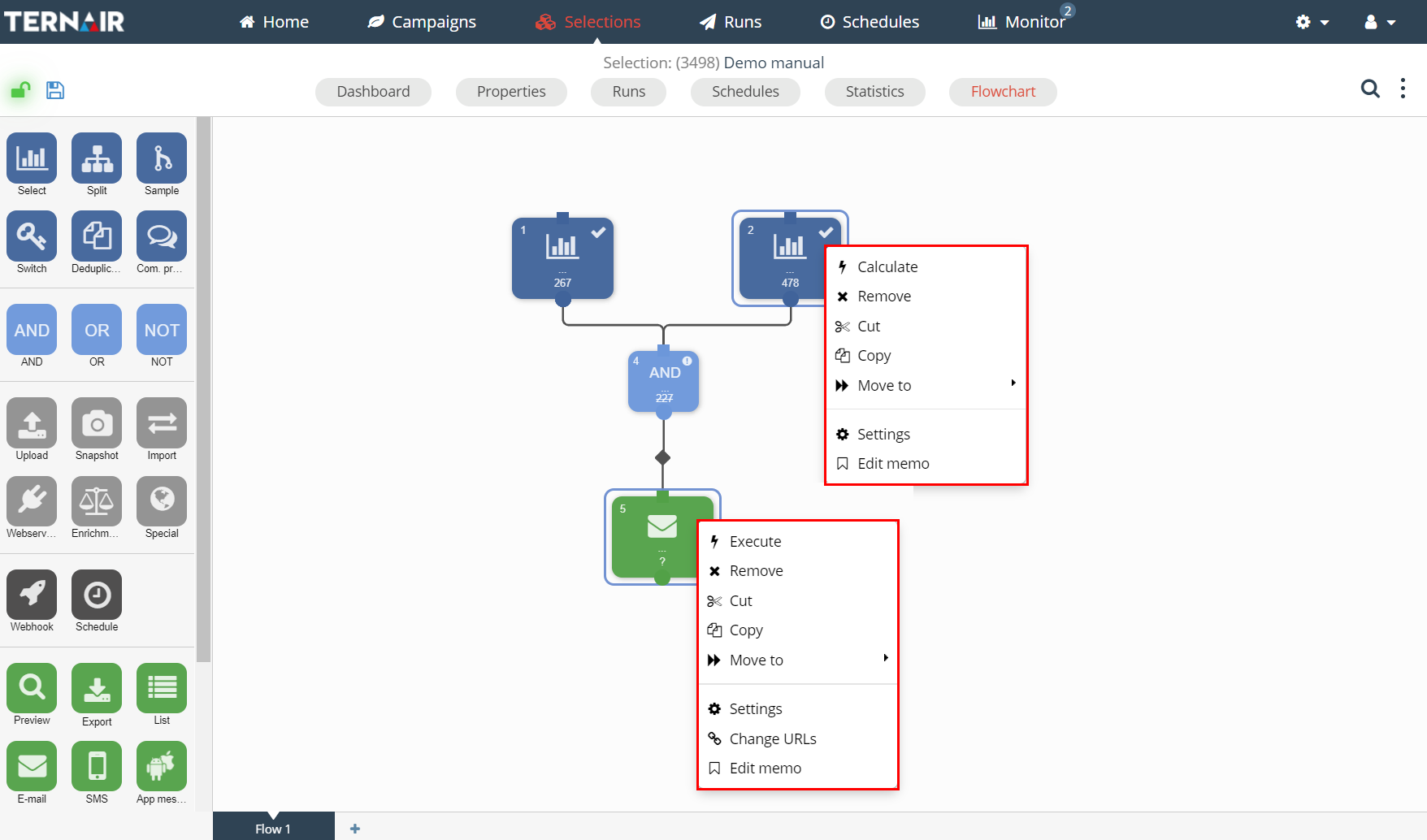
With the option Move to, you can choose from an ‘existing file’ (flow number or the name is shown) or the option ‘New flowchart’. In that case a new flowchart is created with the selected blocks moved in it.
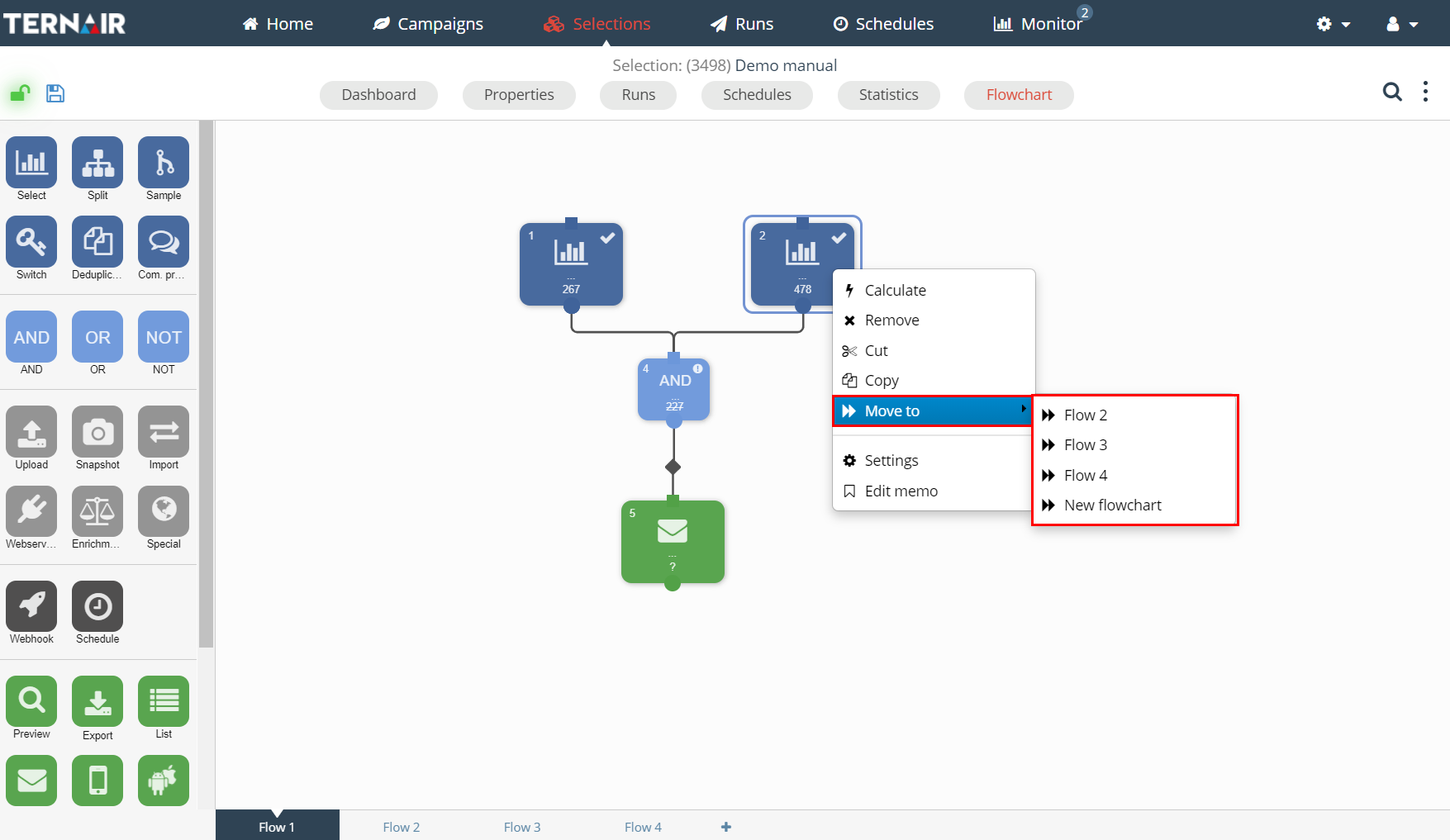
Blocks can only be removed to another flowchart if all connected blocks are selected to move. If not all connected blocks are selected, a message is displayed that moving the blocks is not possible without selecting the other blocks.
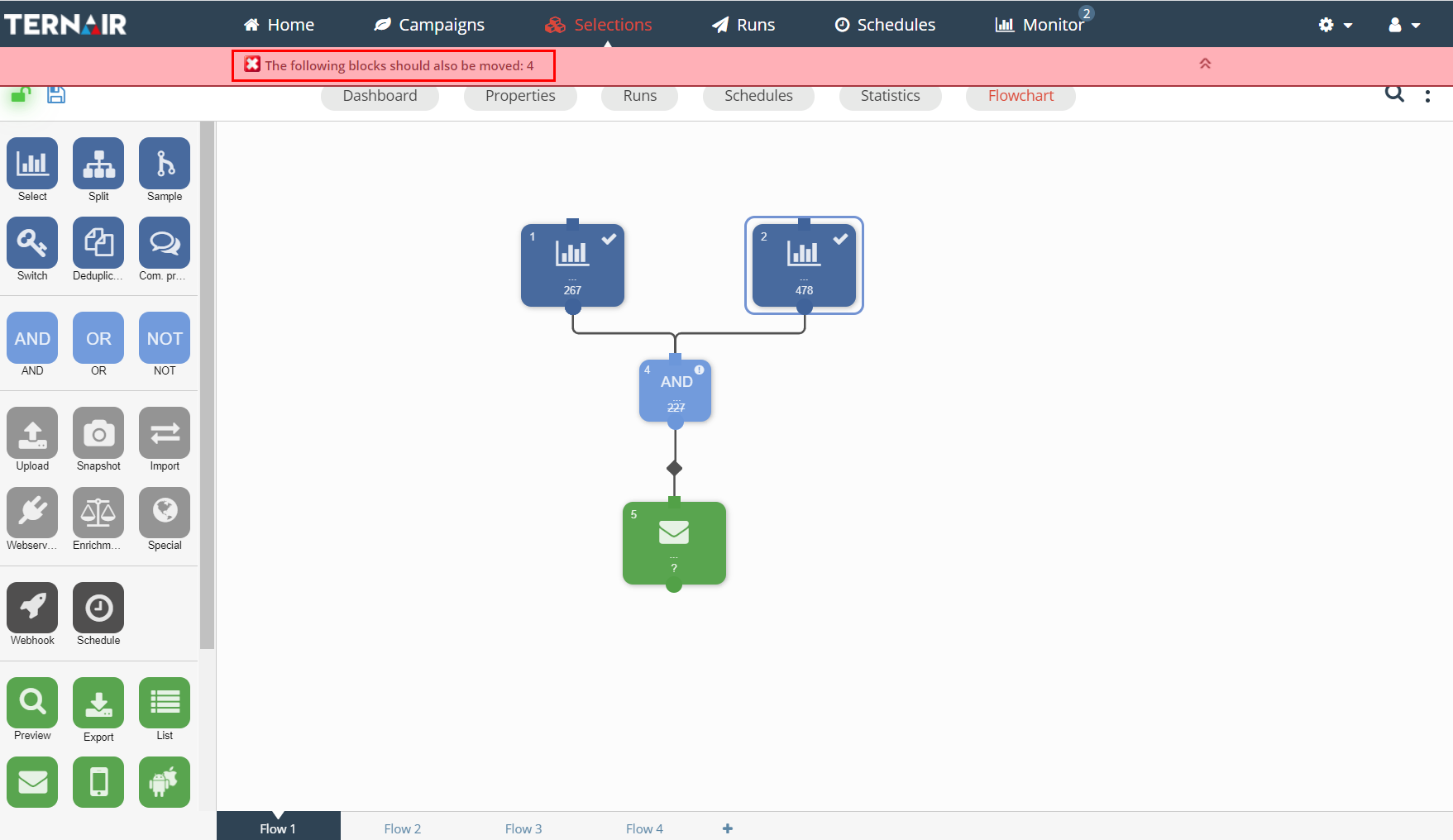
Properties flowchart
Right click on the tab of a flowchart to edit the properties of the flowchart or to delete the flowchart.
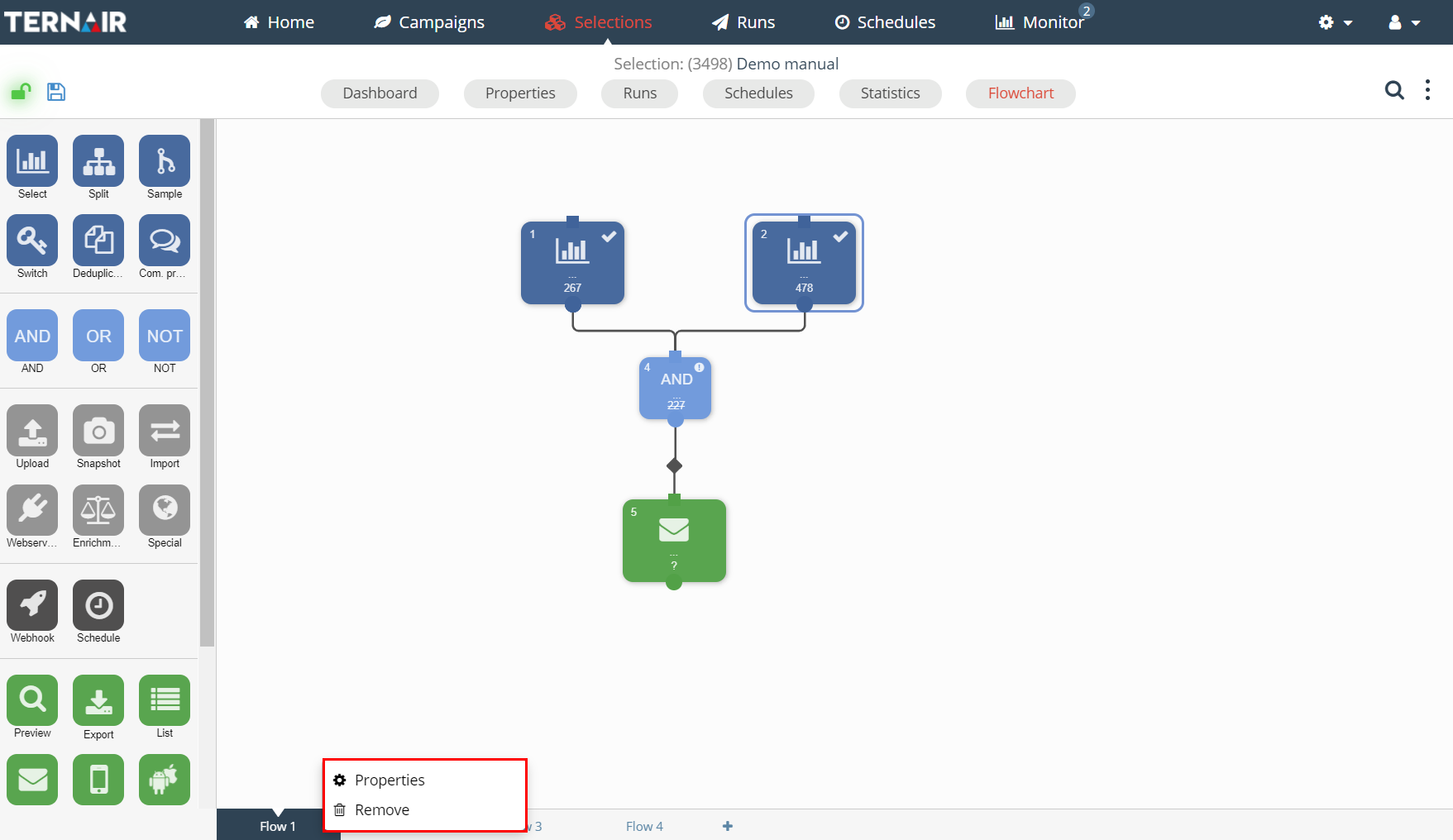
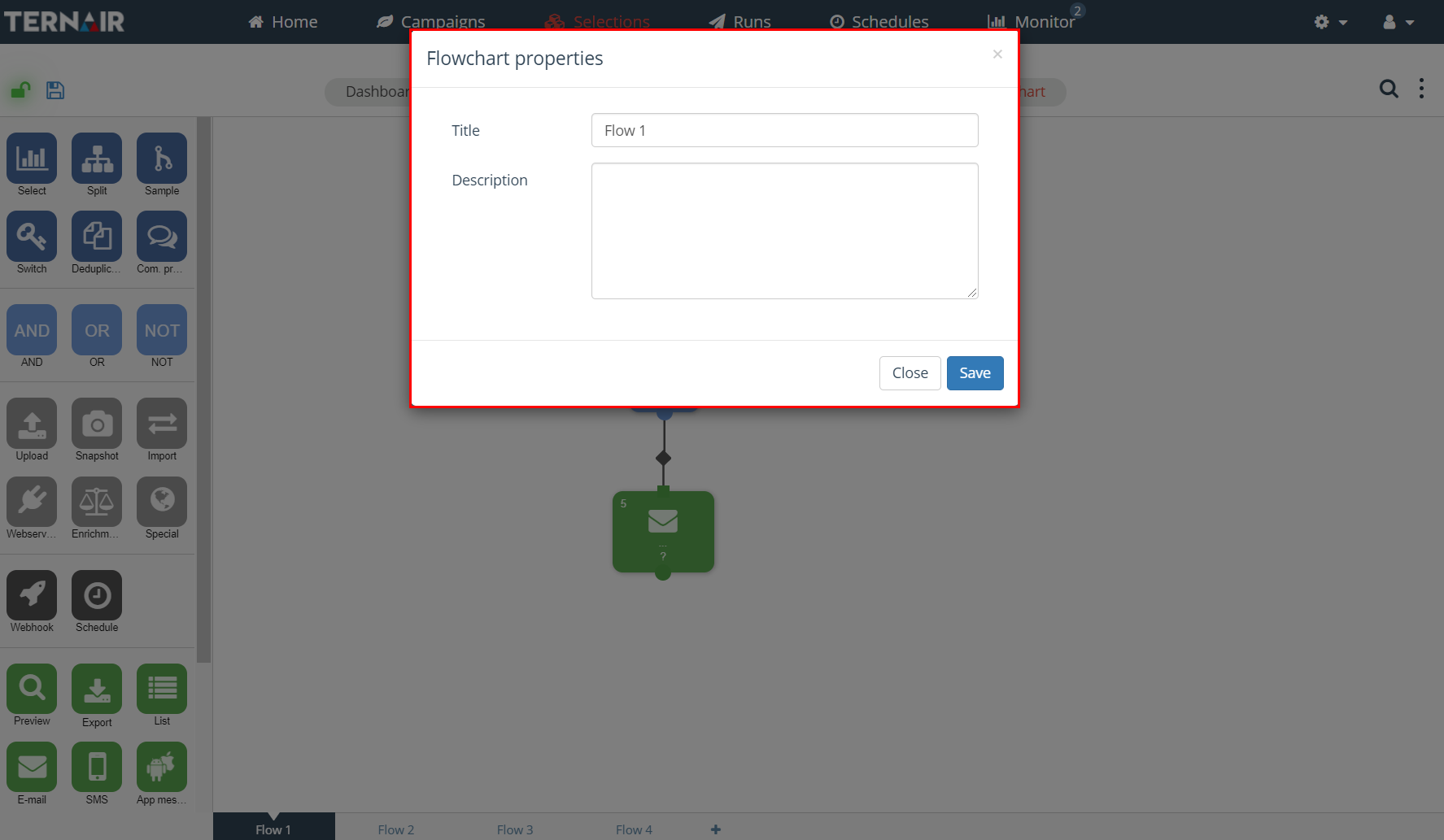
Under properties, the title (name) and description (shown by hovering over a tab) of a flowchart can be changed. Clicking on delete removes the entire flowchart and all blocks on the flowchart. A selection must always have at least one flowchart. When removing the last flowchart in a selection a message is displayed that the flowchart cannot be removed.
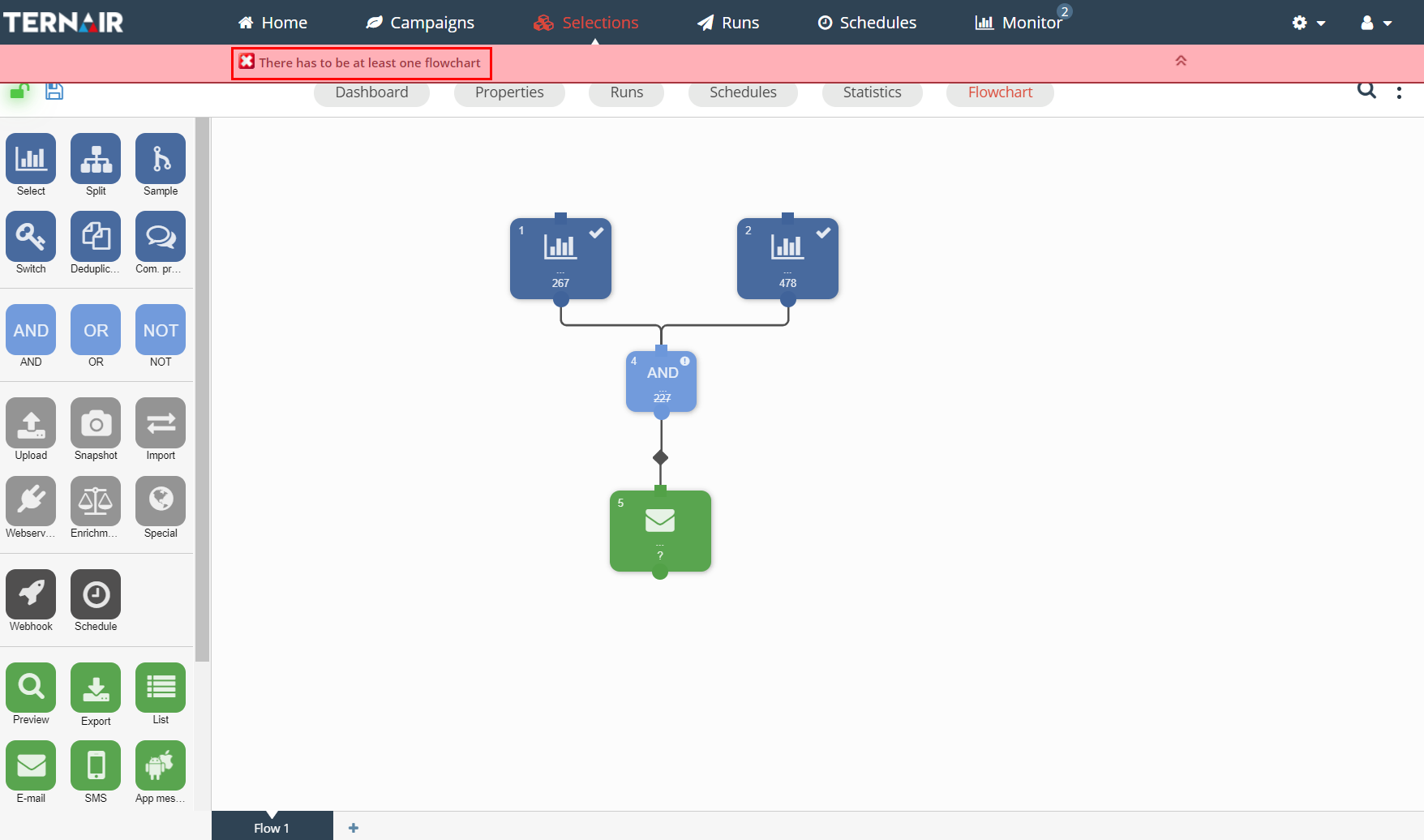
When more flowcharts have been added to a selection than can be shown across the width of the screen, a pop up will appear in which the flowcharts that no longer fit on the screen can be selected.
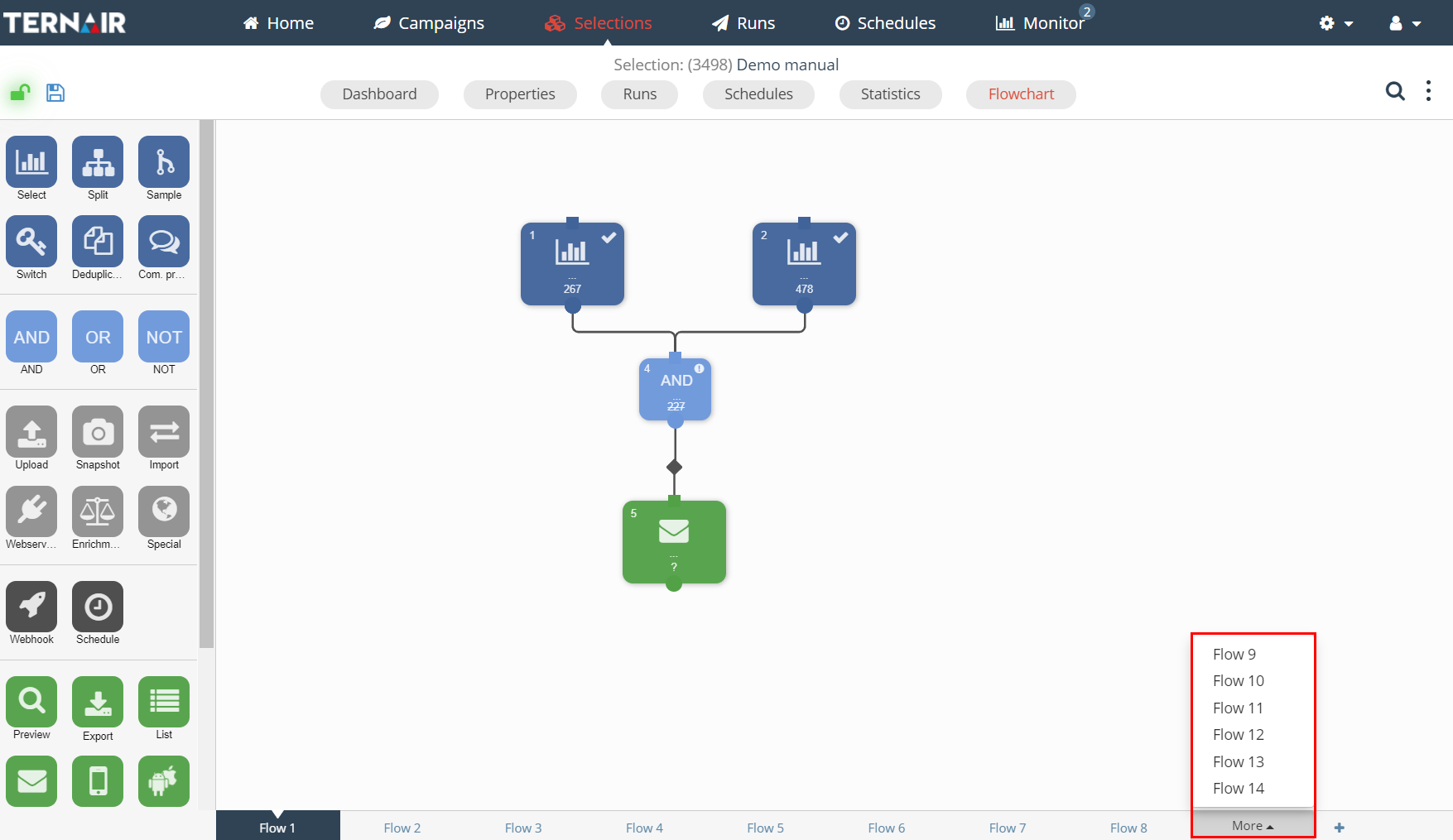
Refresh entities selection block
By clicking right on an entity list (the red outlined block in the image below) you can refresh the available entities. Based on the client settings of Ternair Marketing Cloud certain entities will be updated real-time. By executing a refresh the most recent attributes will be (re-)loaded.
Please note that the manual refresh of the entities may take some time.