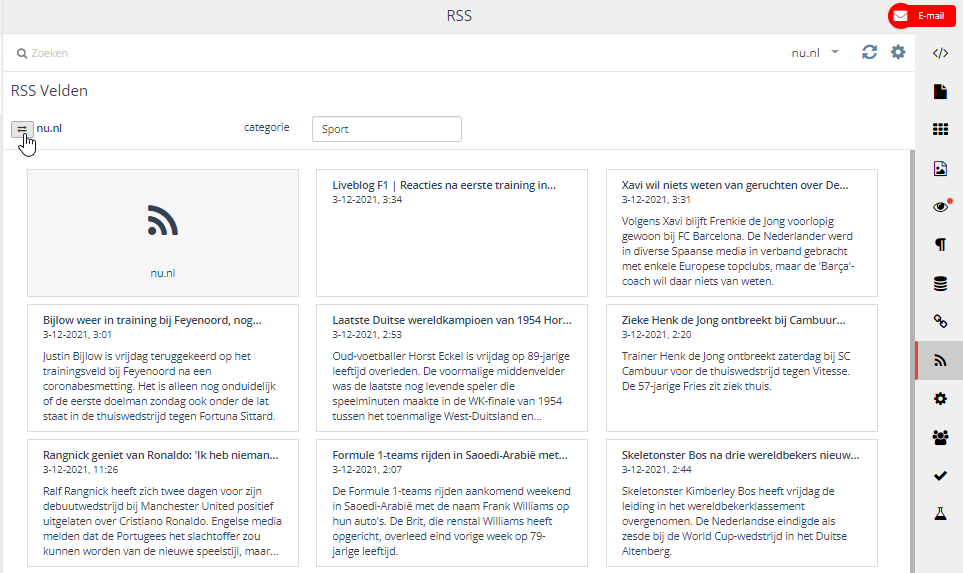Messages from an RSS feed can be added to an email when this is defined in the template or when RSS snippets are used.
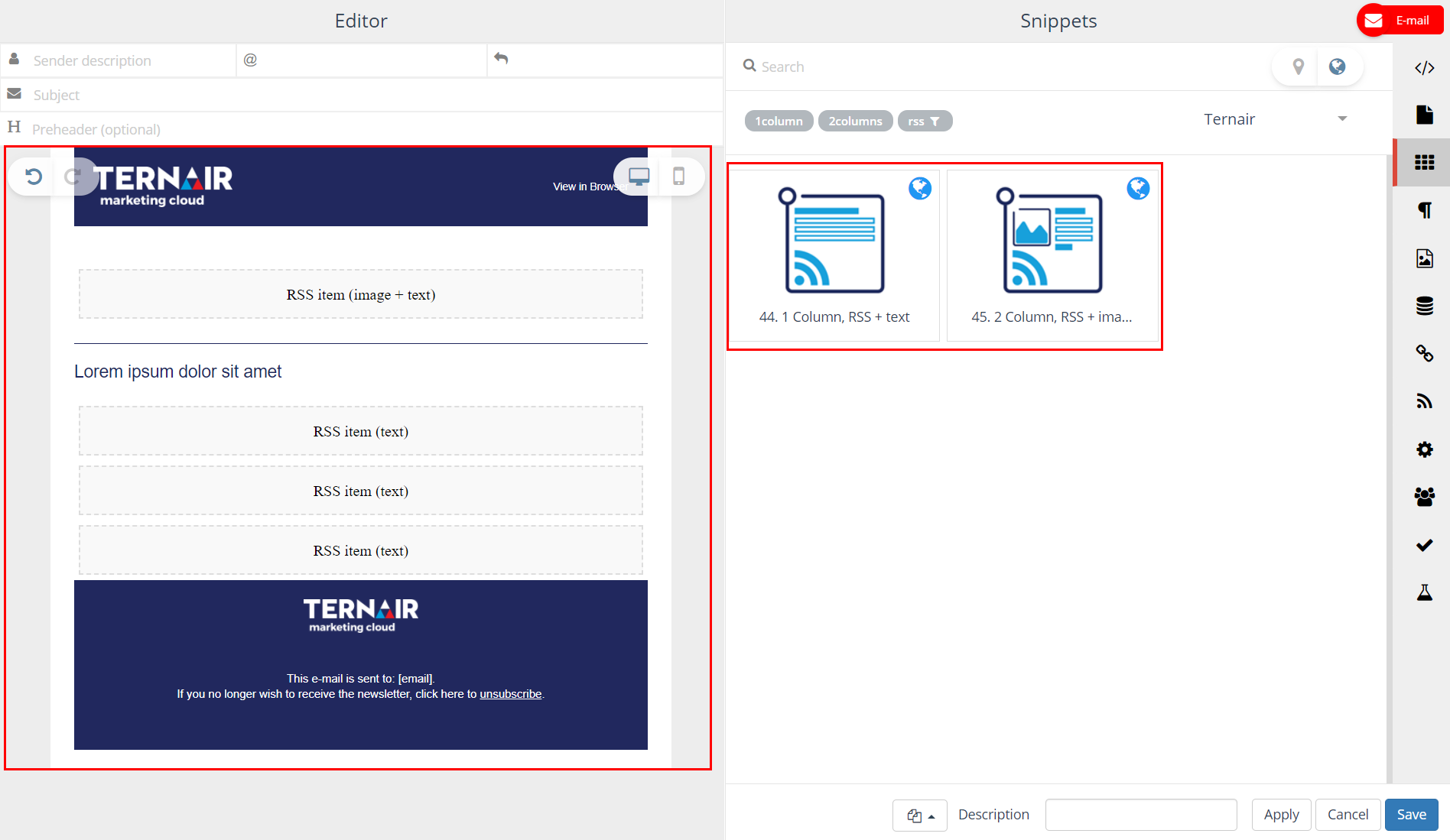
Select RSS item
First, select your RSS feed. You can find your RSS feeds on the right hand side.
Then, select a message on the RSS tab and drag it to a RSS position in the email.
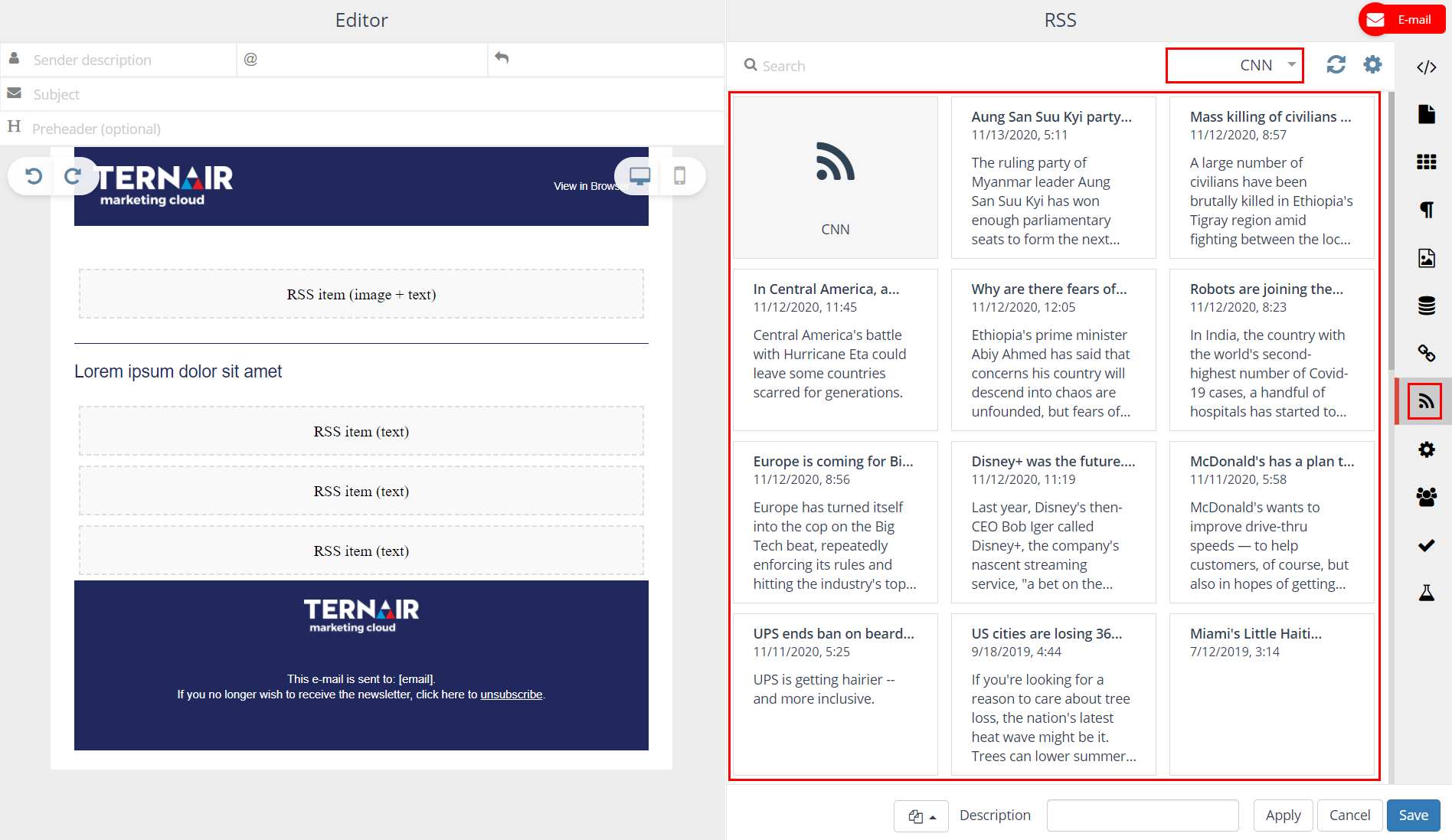
RSS positions in the email are highlighted when dragging an RSS item.
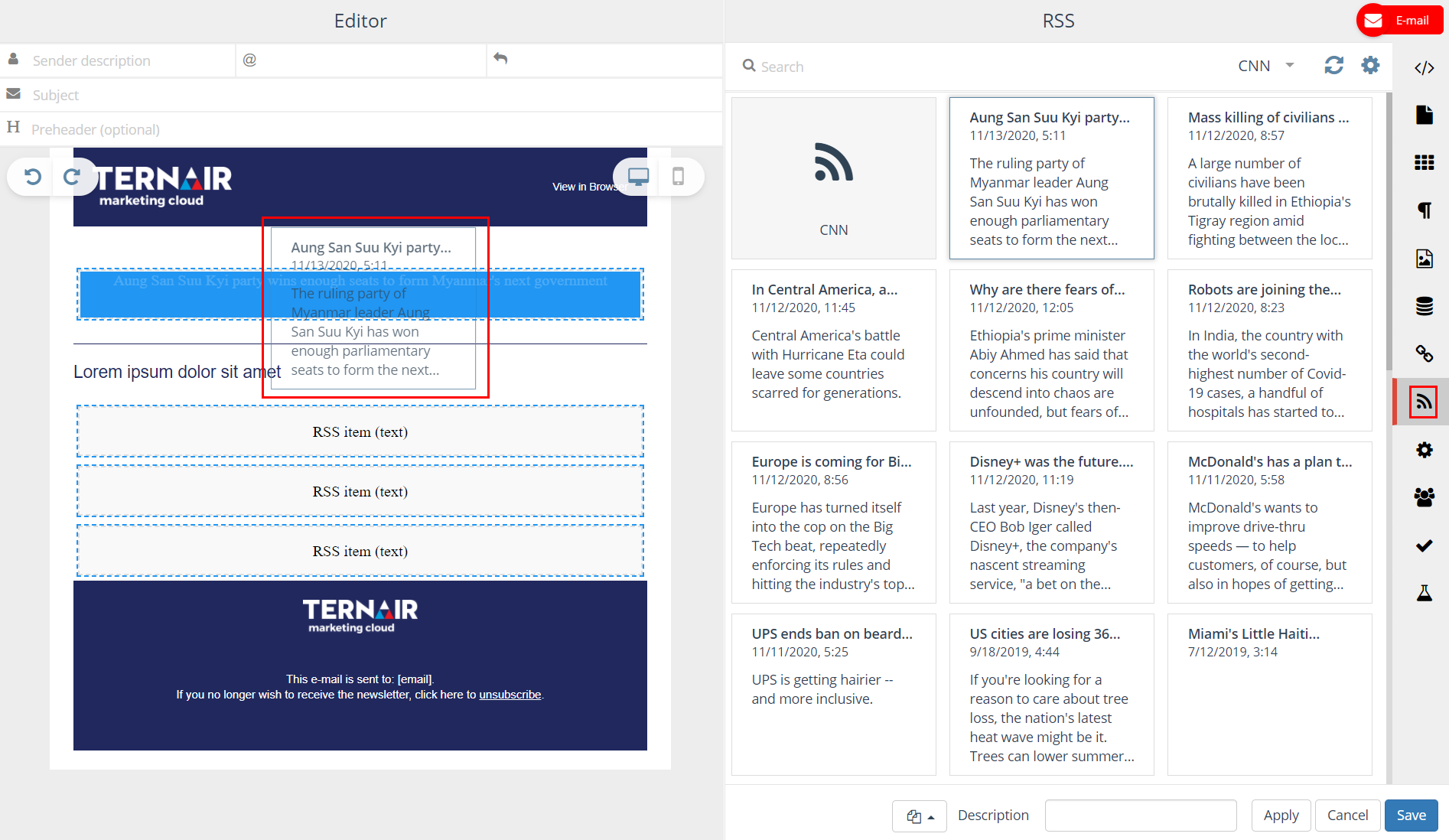
Already applied RSS items are labeled with a check mark and visually greyed out.
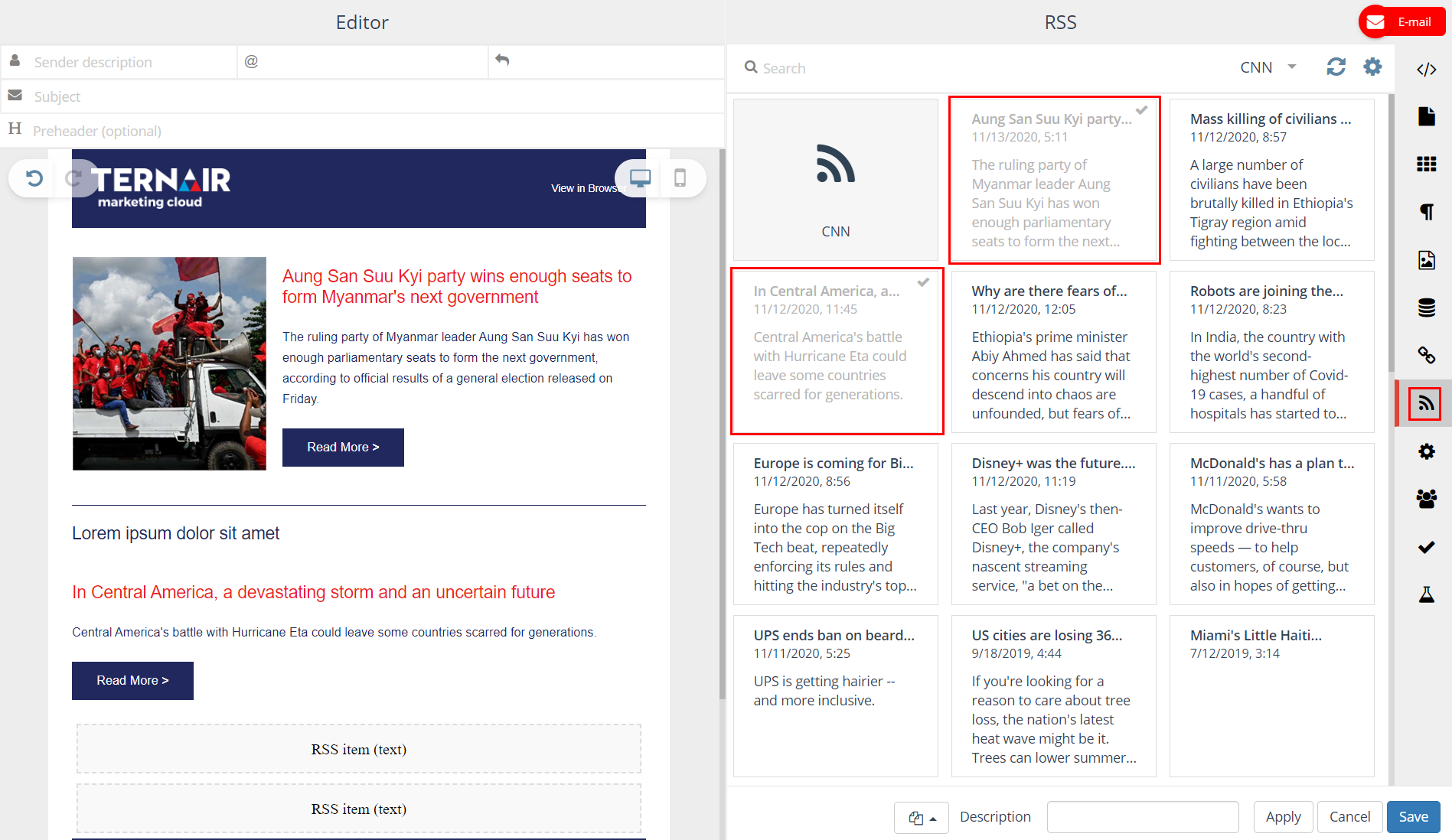
Add new RSS feed
Use the ‘gear’ icon on the top right in order to add, edit or delete a RSS feed.
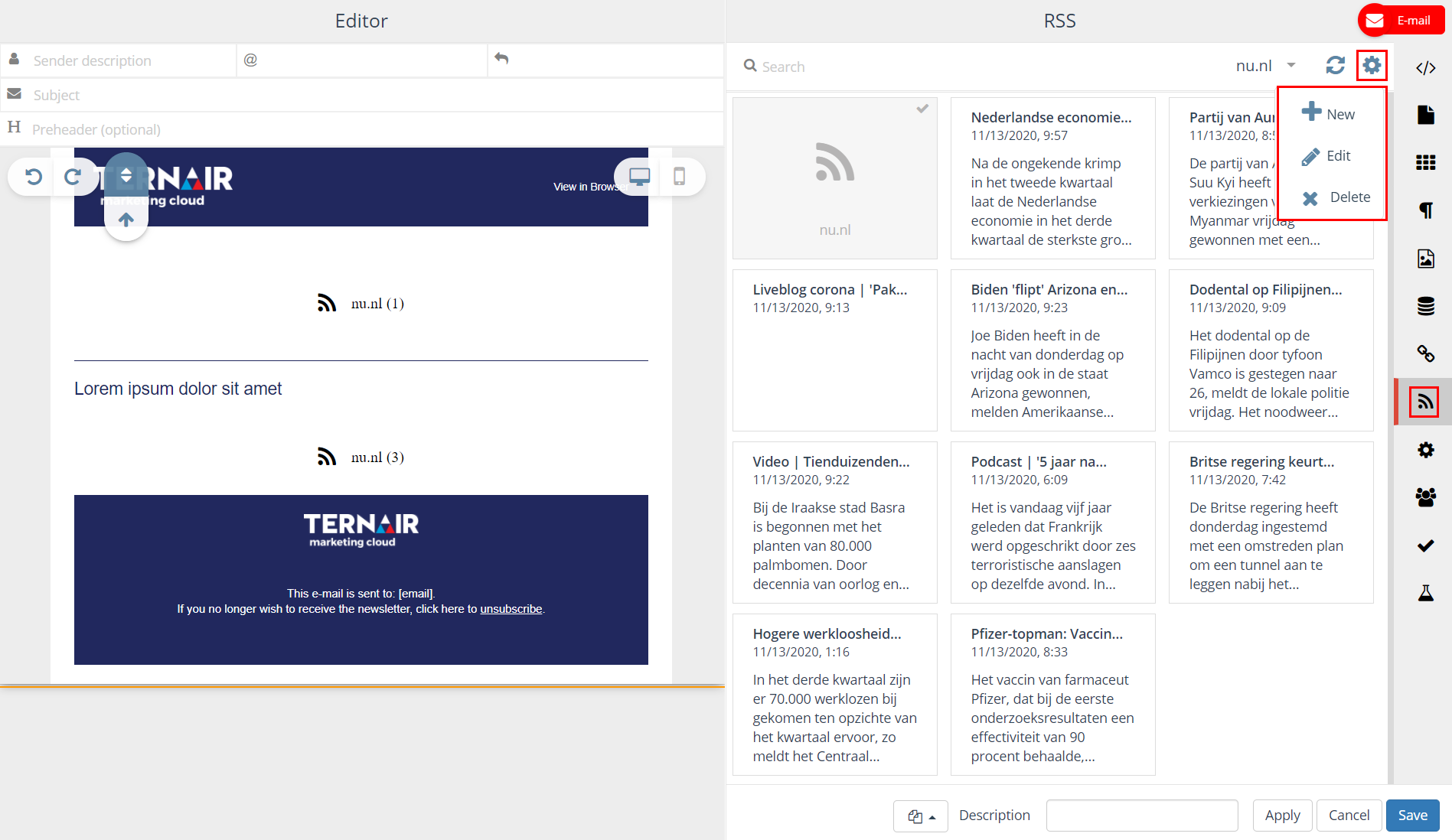
Provide a name and past the RSS URL to add a new RSS feed.
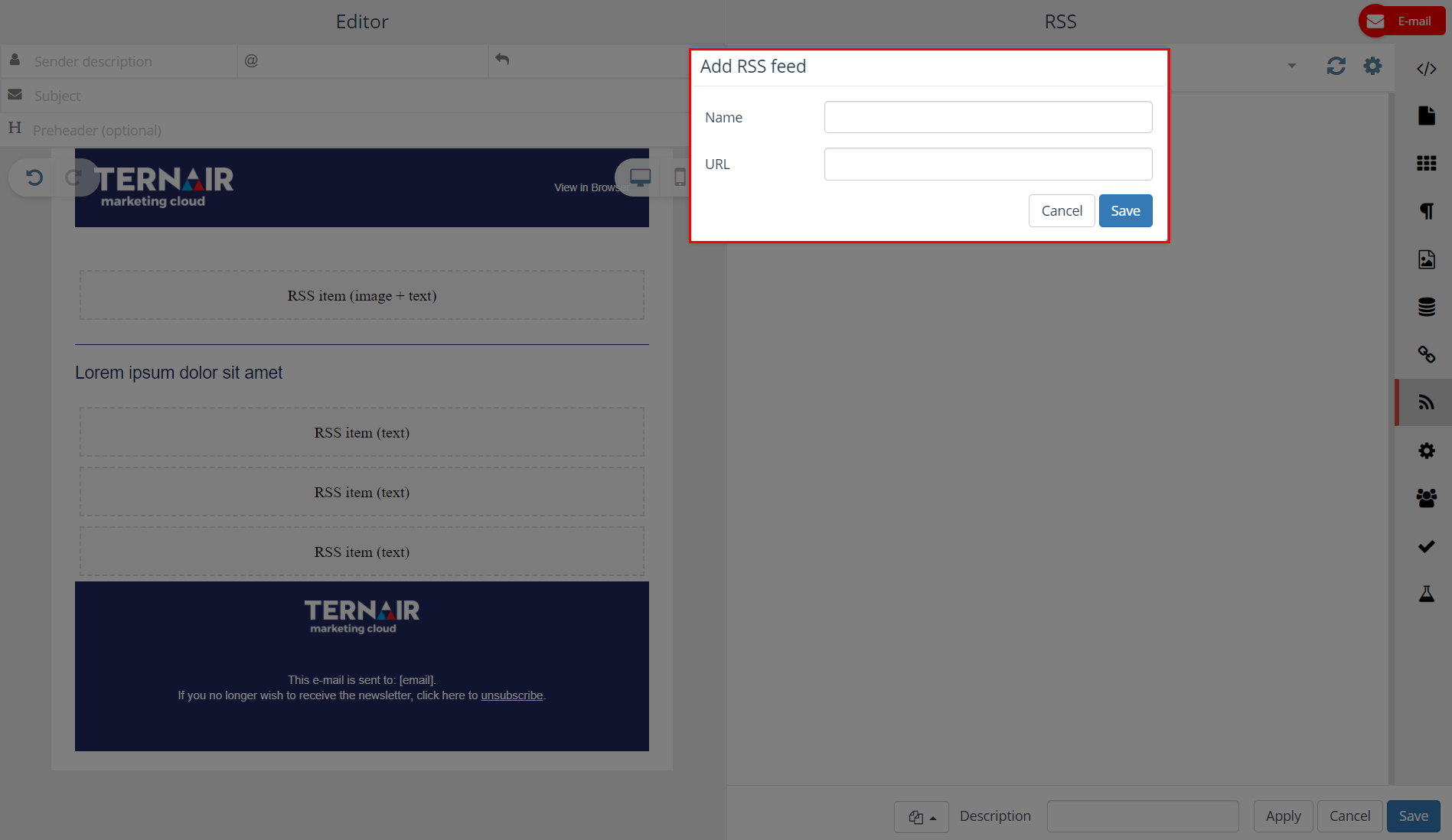
Merge on execute
Use the block with the RSS icon in order to add a merge-at-execute RSS block to the email. When using this block the RSS messages are merged from the RSS feed when sending out the email (see HTML editor).
Use the settings in the editor to select the number of items you want to be displayed and set the number of the starting message. This number corresponds with the order of the items within the RSS feed.
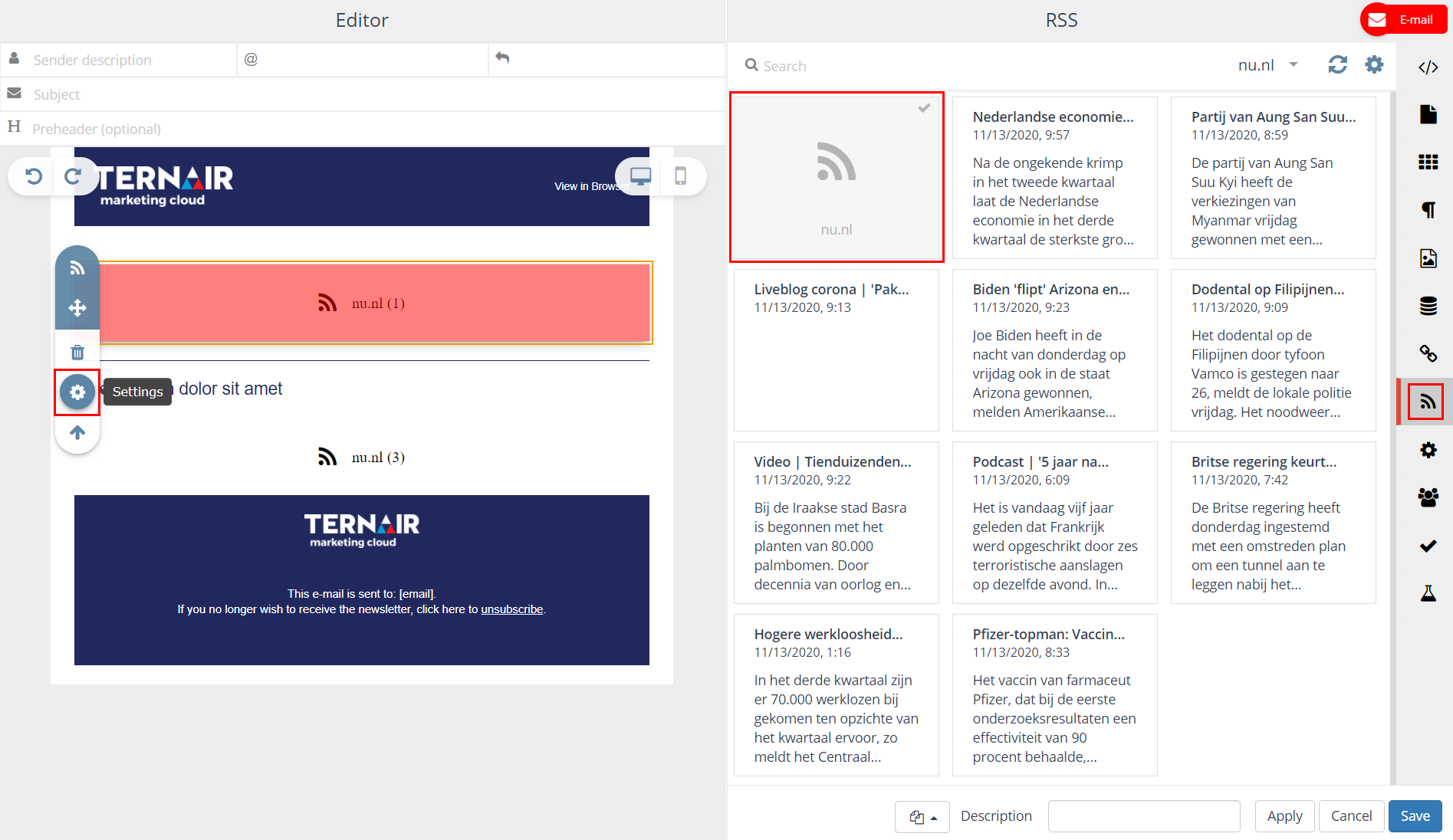
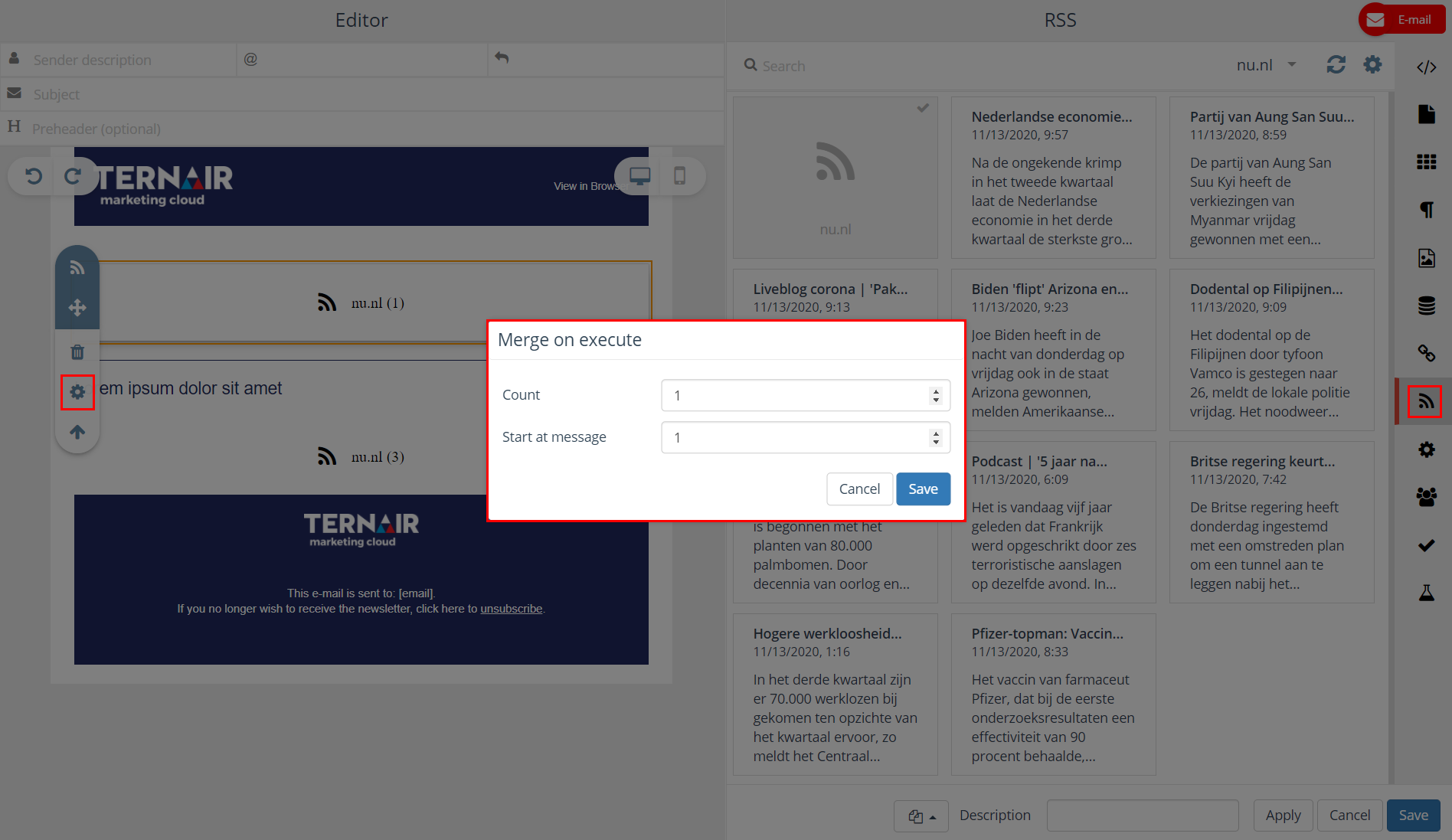
RSS drag and drop
By default RSS items can only be repositioned within targeted RSS snippet.
By adding RSS feed definition to a RSS snippet you are able to identify multiple RSS snippets for same kind of RSS content in which you can reposition RSS items.
| Turn reposition RSS items off |
Turn reposition RSS items on |
Read more about RSS feed definition.
Dynamic RSS content in email
You can use filters on values in your RSS to fill mailings even more specifically. Only the related items from your feed will be posted in the email. Think of specific product categories, areas of interest, programs, locations, destinations, vacancies.
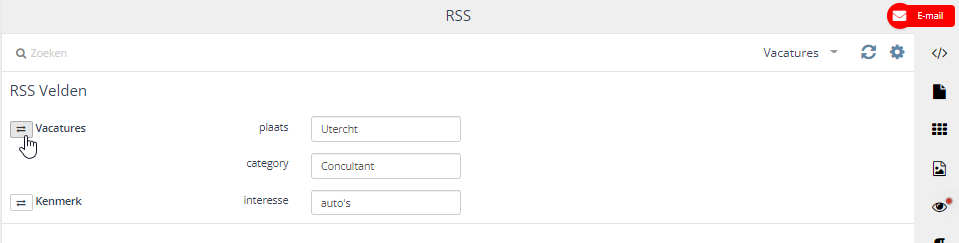
N.B.: Use the attribute data-ternair-rss-variable in an e-mail template in order to use Dynamic RSS content in email. For more details see: HTML Editor.