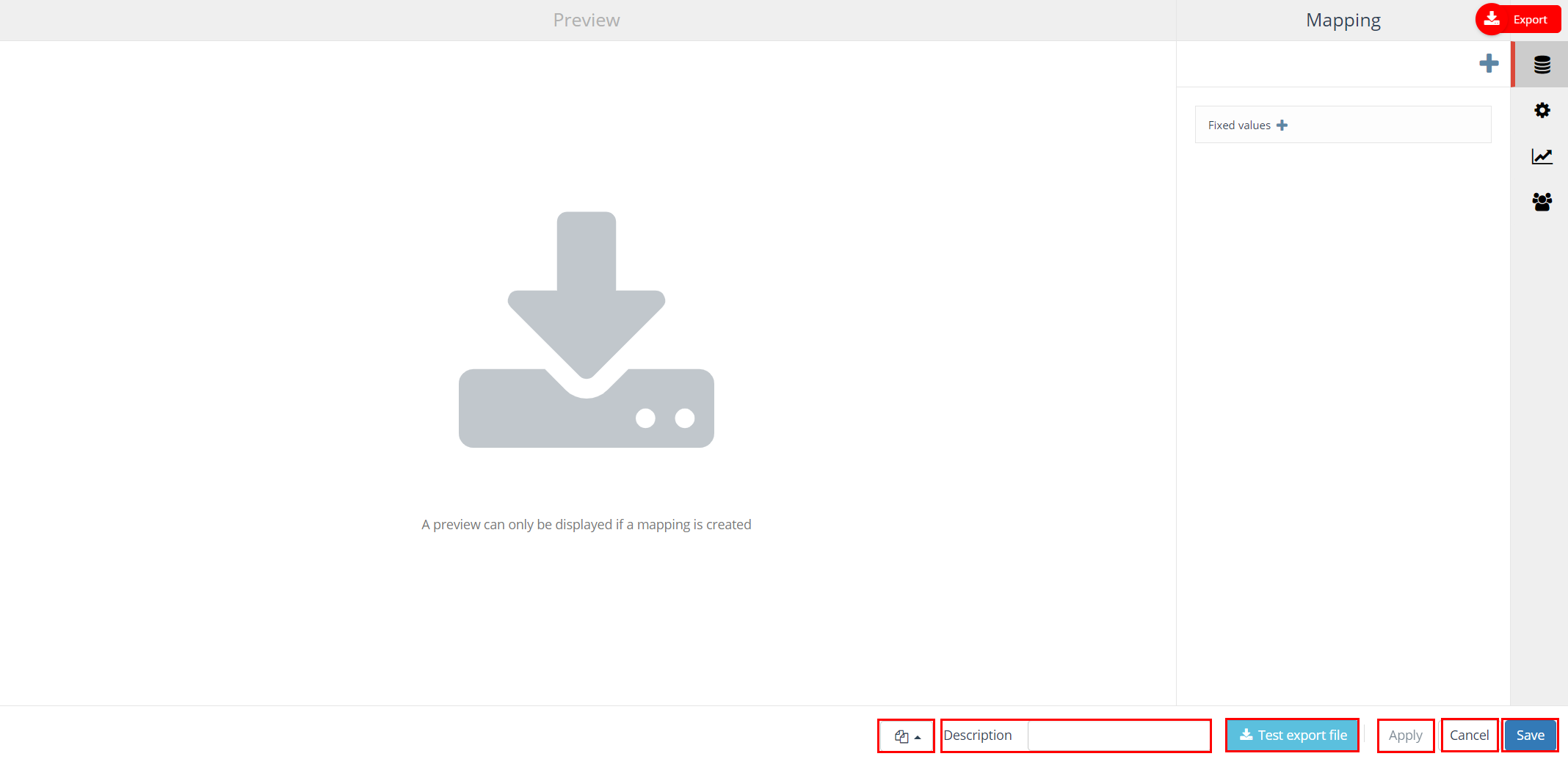Met de output functie ‘Export’ kan de inhoud van een bestand worden opgemaakt en geëxporteerd.
Sleep een export blok naar het werkveld en verbind het met een of meerdere selectieblokken.
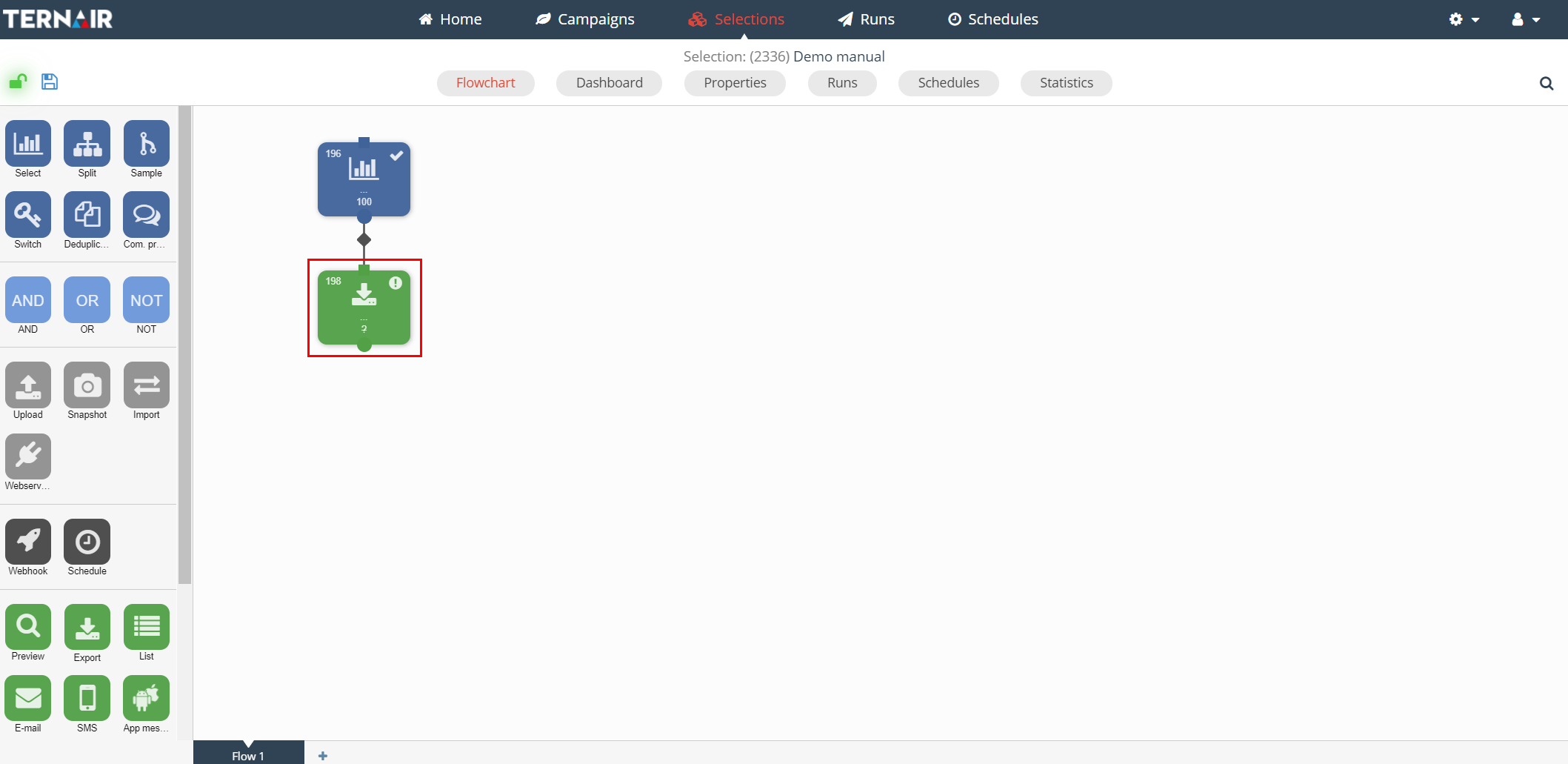
Je kunt het export blok alleen gebruiken als de selectie is opgeslagen.
Dubbelklik op het export blok om de instellingen te openen.
Aan de linkerkant wordt een preview van de export getoond. Aan de rechterkant vind je de instellingen.
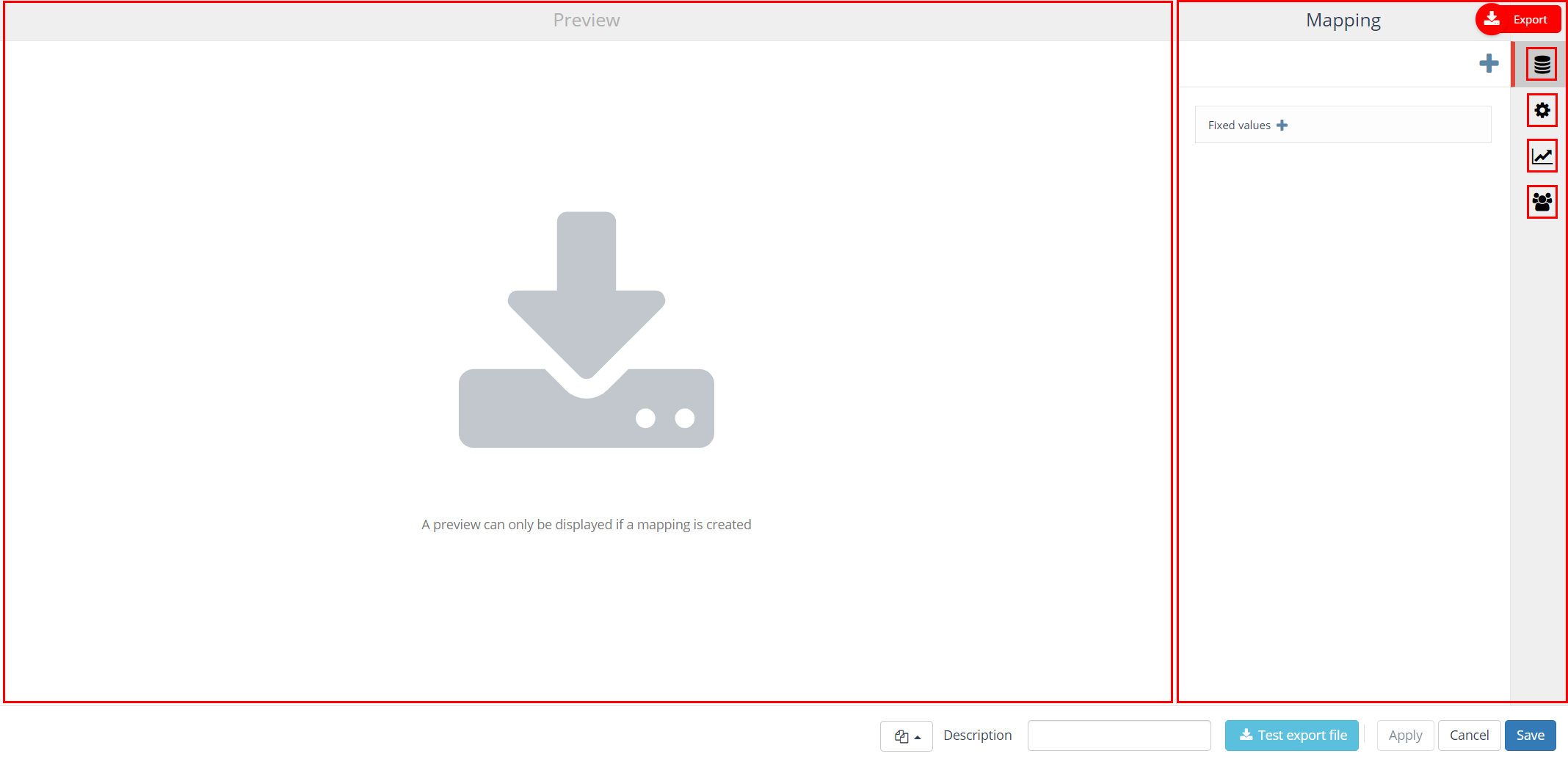
Deze sectie richt zich op de volgende opties; iedere optie bestaat uit een tabblad in de instellingen (rechterkant) van het export blok.
Het invullen van de tabbladen mapping, instellingen en distributie zijn verplicht, het aanmaken van contacten is optioneel.
De preview (aan de linkerkant van het scherm) is altijd zichtbaar. Zie Preview voor meer informatie.
| Ico0n | Tab | Omschrijving |
| Mapping | Selecteer welke data je wilt opnemen in de export en in welke volgorde het moet worden getoond | |
| Instellingen | Bepaal waarnaar de output moet worden geëxporteerd | |
| Distributie | Selecteer de benodigde exportmethode | |
| Contacten | Creëer contacten van de records in de export |
Mapping
Het creëren van een export begint met het mappen van de benodigde data.
Onder het ‘+’ icoontje vind je een overzicht van alle beschikbare entiteiten en, onder codering een standaardset data die betrekking heeft tot de campagne/selectie (bijvoorbeeld TID, selectiecode, campagnecode, run datum, etc.).
Behalve de beschikbare velden in de database is het ook mogelijk om velden met een vaste tekstwaarde toe te voegen. Klik op het ‘Vaste waardes +’ veld om een tekstveld met een vaste waarde toe te voegen. Zowel de header als de waarde van het veld moeten worden opgegeven.
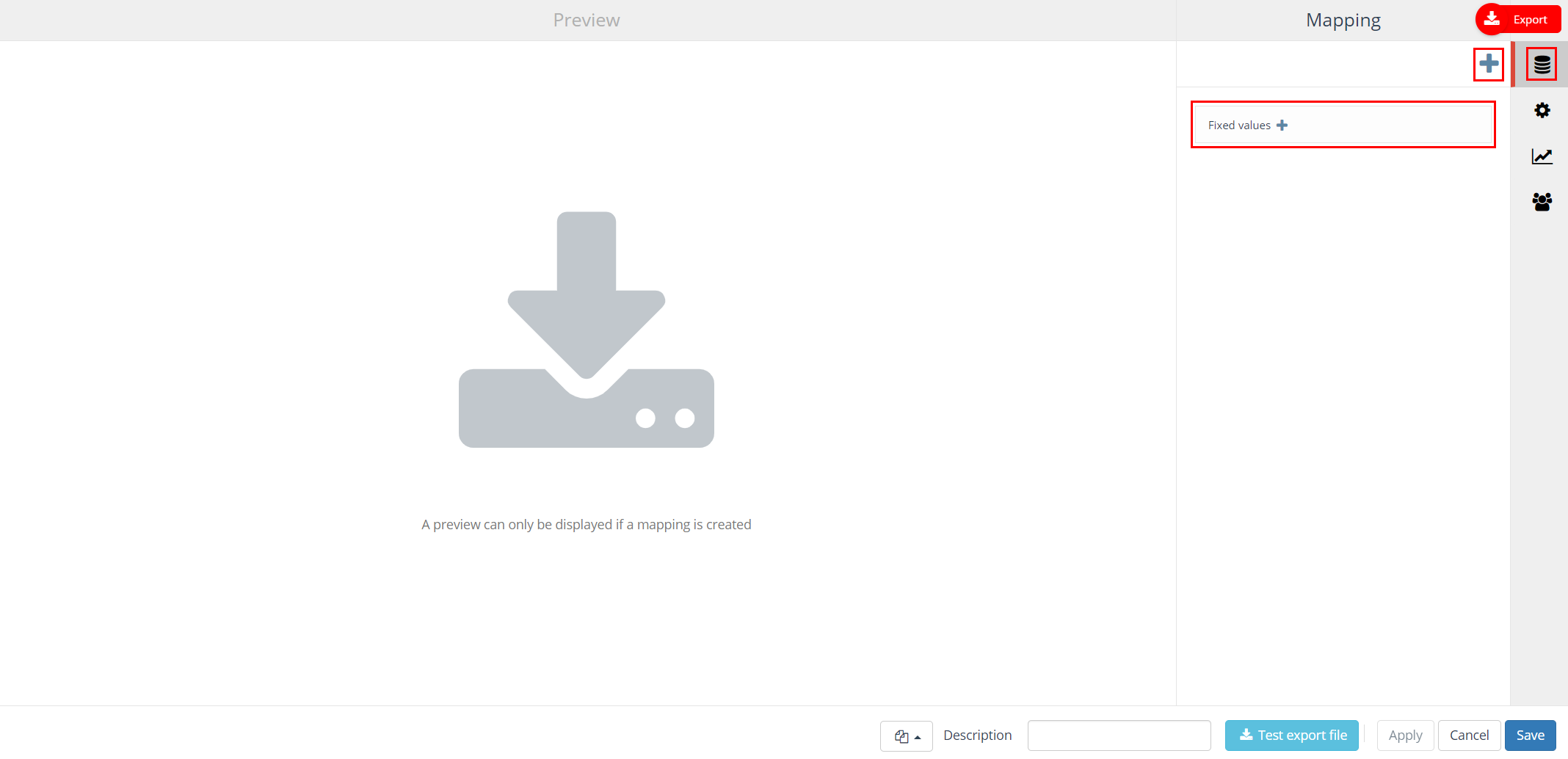
Selecteer als een eerste stap de gewenste veld(en) om mee te nemen in het snapshot. Gebruik het icoontje ‘+’ rechtsbovenin het scherm om een of meerdere velden aan de mapping toe te voegen.
Let op: door het selecteren van een entiteitsoort in het zoekscherm worden alle (onderliggende) entiteiten in één keer geselecteerd (maximaal 25 velden tegelijk).
In zeer specifieke gevallen is het mogelijk dat er twee e-mailadresvelden in één entiteit worden gebruikt. In het geval dat één van de twee de naam e-mail heeft en je de ander wilt gebruiken moet het veld ‘e-mail’ een andere naam krijgen.
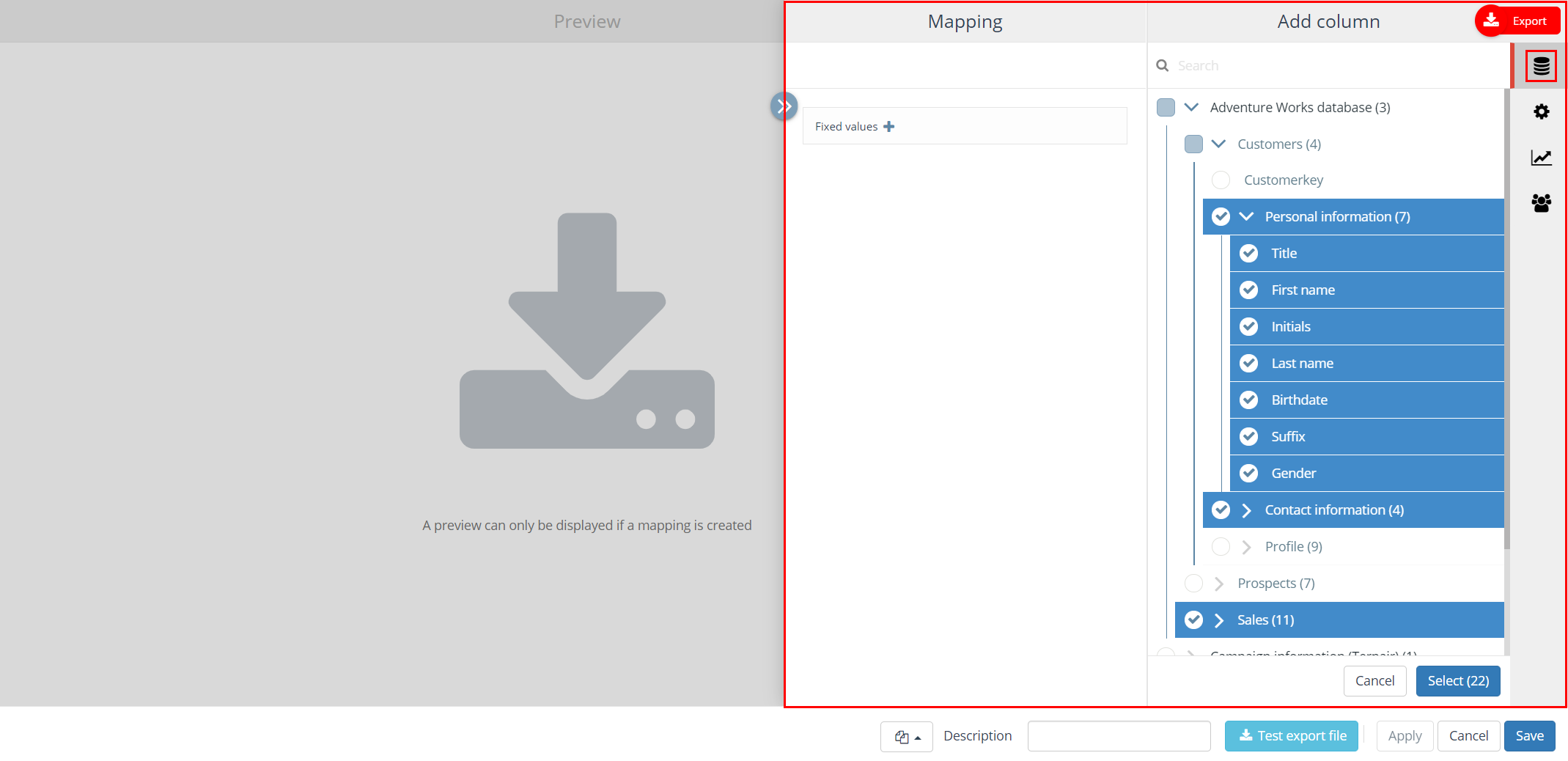
Kolommen hernoemen/toevoegen
Na het toevoegen van een item is het mogelijk om de kolomkop in de preview aan te passen. De naam van de kolommen kunnen worden aangepast door op het item te klikken.
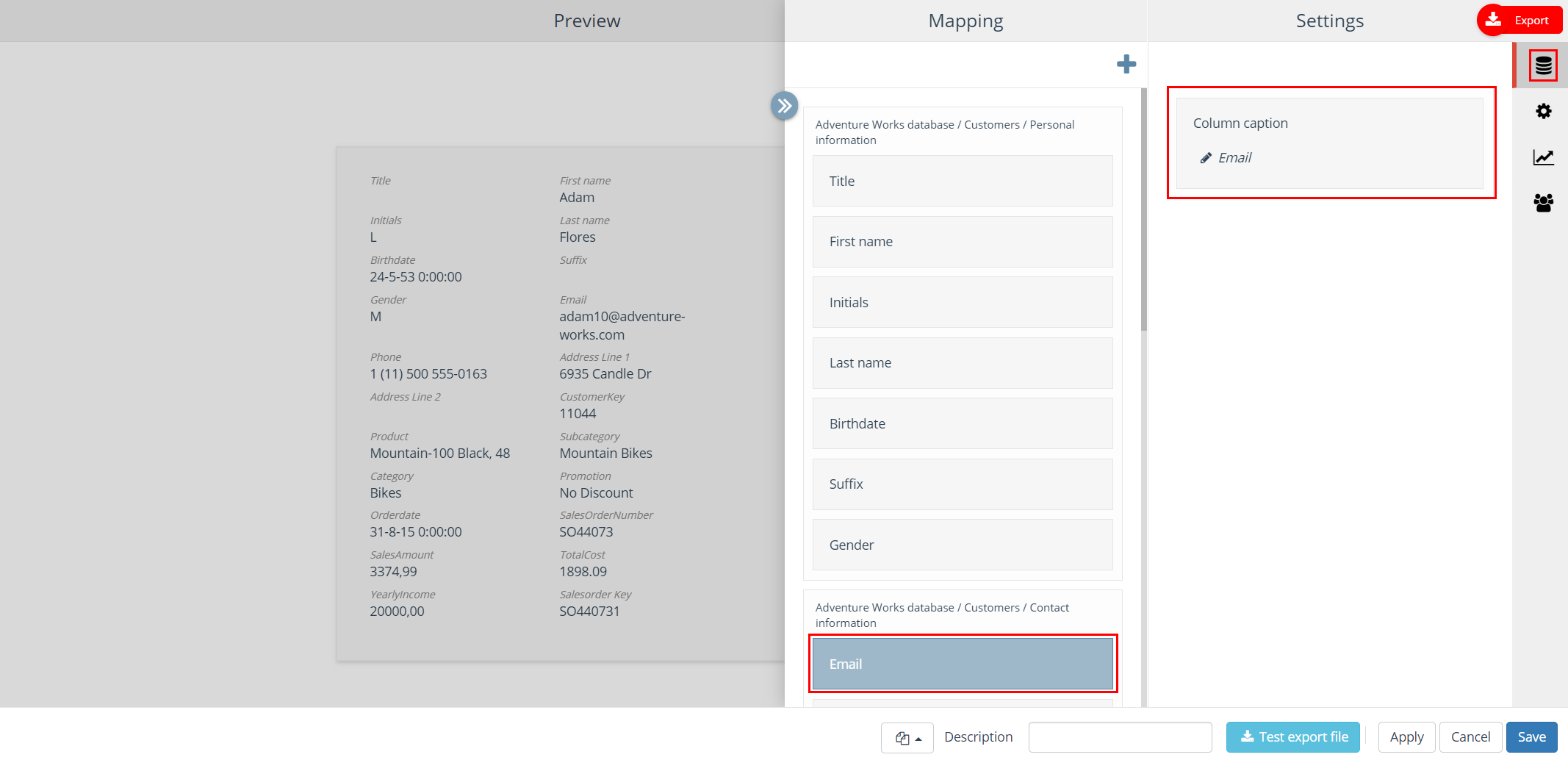
Instellingen
Op het tabblad ‘Instellingen’ kan de gebruiker alle algemene (niet veldafhankelijke) export opties bepalen.
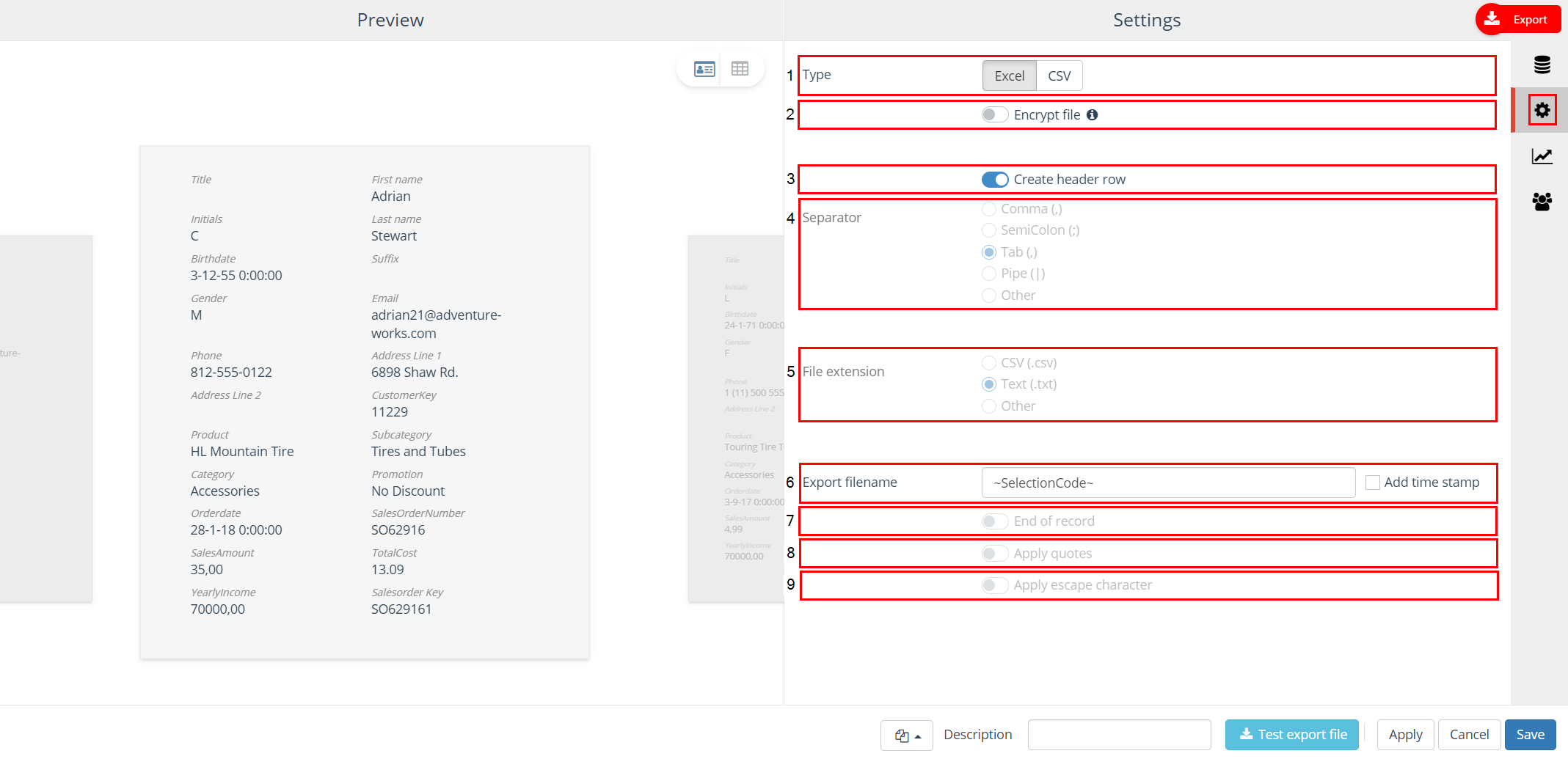
In de volgende tabel wordt een korte uitleg voor alle instellingen gegeven. Afhankelijk van de keuze voor Excel of CSV zijn instellingen wel of niet beschikbaar.
| Nr. | Instellingen | Omschrijving |
| 1 | Type | Geef aan of je wilt exporteren in een Excel (.xslx) of CSV bestand wilt maken. |
| 2 | Bestand versleutelen | Als je een bestand naar .xslx (Excel) exporteert heb je de optie om het bestand te versleutelen. Vink deze optie aan en geef een wachtwoord op bij het activeren van de optie. |
| 3 |
|
Bepaal of er wel of geen header regel moet worden gemaakt. |
| 4 | Scheidingsteken | De scheidingsteken wordt gebruikt om velden in het exportbestand te scheiden (komma, puntkomma, tab of sluisteken). Voer je eigen scheidingsteken in bij ‘Anders’. Dit moet een karakter (bijvoorbeeld: #) of een string (~#~#~#) zijn. |
| 5 | Bestandsextensie | De bestandextensie van het exportbestand (.csv of .txt) |
| 6 | Export bestandsnaam | Leeg tekstveld voor het opgeven van een bestandsnaam. Dit veld is bijvoorbeeld gevuld met ‘Selectiecode’. Het is mogelijk om een datum/tijd aan de naam toe te voegen door de optie ‘Time Stamp toevoegen’ aan te vinken. |
| 7 | End of record (Header) (Waarde) |
Indicator die aangeeft of het om een einde van een record gaat. Dit is een optioneel veld. Wanneer het in gebruik is, wordt aan het einde van elke record een einde-recordstring geplaatst. De waarde van deze string kan worden ingevuld in het veld “Waarde”. De naam van het veld kan worden ingevuld in het veld ‘Header’. Beide velden zijn verplicht, anders wordt de kolom niet aan de export toegevoegd. |
| 8 |
|
|
| 9 | Tekst indicator (Escape karakter toepassen) | Geeft het begin en einde van een veldwaarde aan. Deze instelling is niet verplicht. Als je deze instelling toepast, worden alle veldwaarden en veldnamen omgeven door dubbele aanhalingstekens (“”). In sommige situaties kan het nodig zijn om een escape karakter te gebruiken. Als de veldwaarde zelf bijvoorbeeld aanhalingstekens bevat, zou het omringen van deze aanhalingstekens de veldwaarde corrupt kunnen maken. Dit kan worden opgelost door een escape karakter te gebruiken. Standaard is dit een backslash (\).
Voorbeeld zonder excape karakter: “dit is een voorbeeld” van het gebruik van een tekstindicator. |
Distributie
Op het tabblad ‘Distributie’ kan de gewenste exportmethode worden geselecteerd.
Als een export is aangemaakt kan deze weer worden gedownload via het scherm ‘Runs’ in het portaal. Zie Uitvoeren voor meer details.
Geef aan of de export naar een emailadres of naar een FTP-locatie moet worden gestuurd door één of beide van deze opties te selecteren.
Voer daarna de vereiste informatie voor elke optie in; een geldig e-mailadres voor het exporteren naar een e-mailadres of de FTP-serverinstellingen voor het uploaden van het bestand naar een FTP-server.
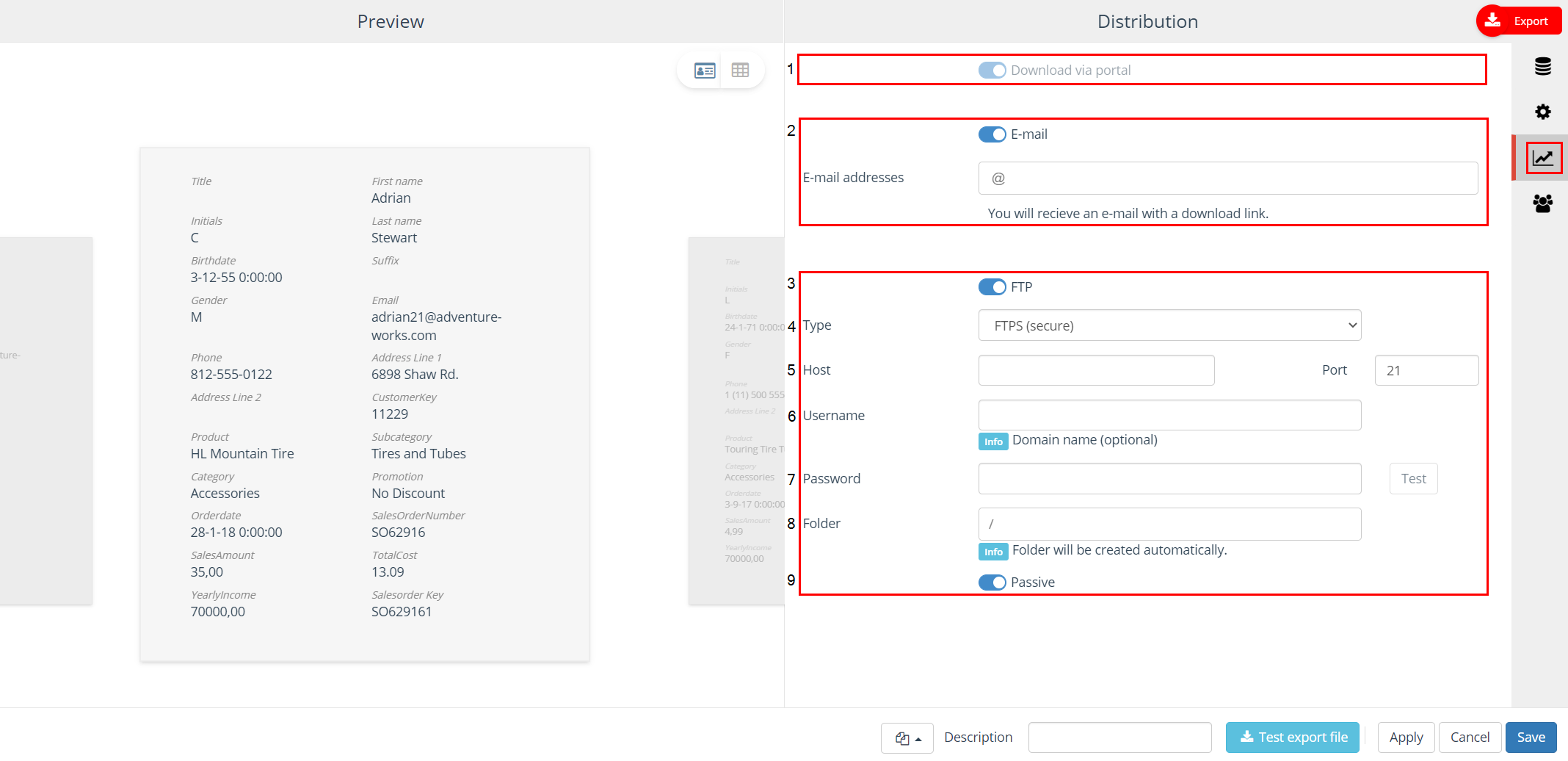
| Nr. | Optie | Omschrijving |
| 1 | Downloaden via portal | Als een export is aangemaakt kan deze worden gedownload via het scherm ‘Runs’ in het Portal. |
| 2 | E-mailadressen | Bij het exporteren van een bestand naar e-mail wordt een e-mailnotificatie gestuurd naar het opgegeven e-mailadres. Via de per e-mail toegezonden link en pincode kan het exportbestand worden gedownload. Wanneer er naar meerdere e-mailadressen notificaties moeten worden verstuurd moeten deze gescheiden te worden door een puntkomma. |
| 3 | FTP-location | Als een export is aangemaakt wordt het naar de opgegeven (externe) FTP-locatie gestuurd. |
| 4 | – Type | Selecteer het FTP type dat je gebruikt; FTPS (beveiligd), FTPS (beveiligd, legacy) of SFTP* (beveiligd). De standaardwaarde is FTPS (beveiligd). |
| 5 | – Host | De hostnaam van de FTP. |
| 6 | – Poort | Poortnummer dat is verbonden met de FTP-locatie;
|
| 7 | – Gebruikersnaam en wachtwoord | Je gebruikersnaam en wachtwoord voor de FTP-locatie. |
| 8 | – Folder | De map waarin het bestand moet worden opgeslagen. Als de opgegeven map nog niet bestaat, wordt hij automatisch aangemaakt. Bij het instellen van het gebruik van een FTP-locatie kun je een directory als mapnaam opgeven. De FTP mapnaam kan een pad zijn, dus meerdere mappen. |
| 9 | – Passive | In actieve modus zet de client het opdrachtkanaal op, maar is de server verantwoordelijk voor het opzetten van het gegevenskanaal. In passieve modus brengt de client beide kanalen tot stand. |
*SFTP fingerprint
Vul de SFTP fingerprint in die wordt aangemaakt door de ontvangende kant (alleen SFTP fingerprint).
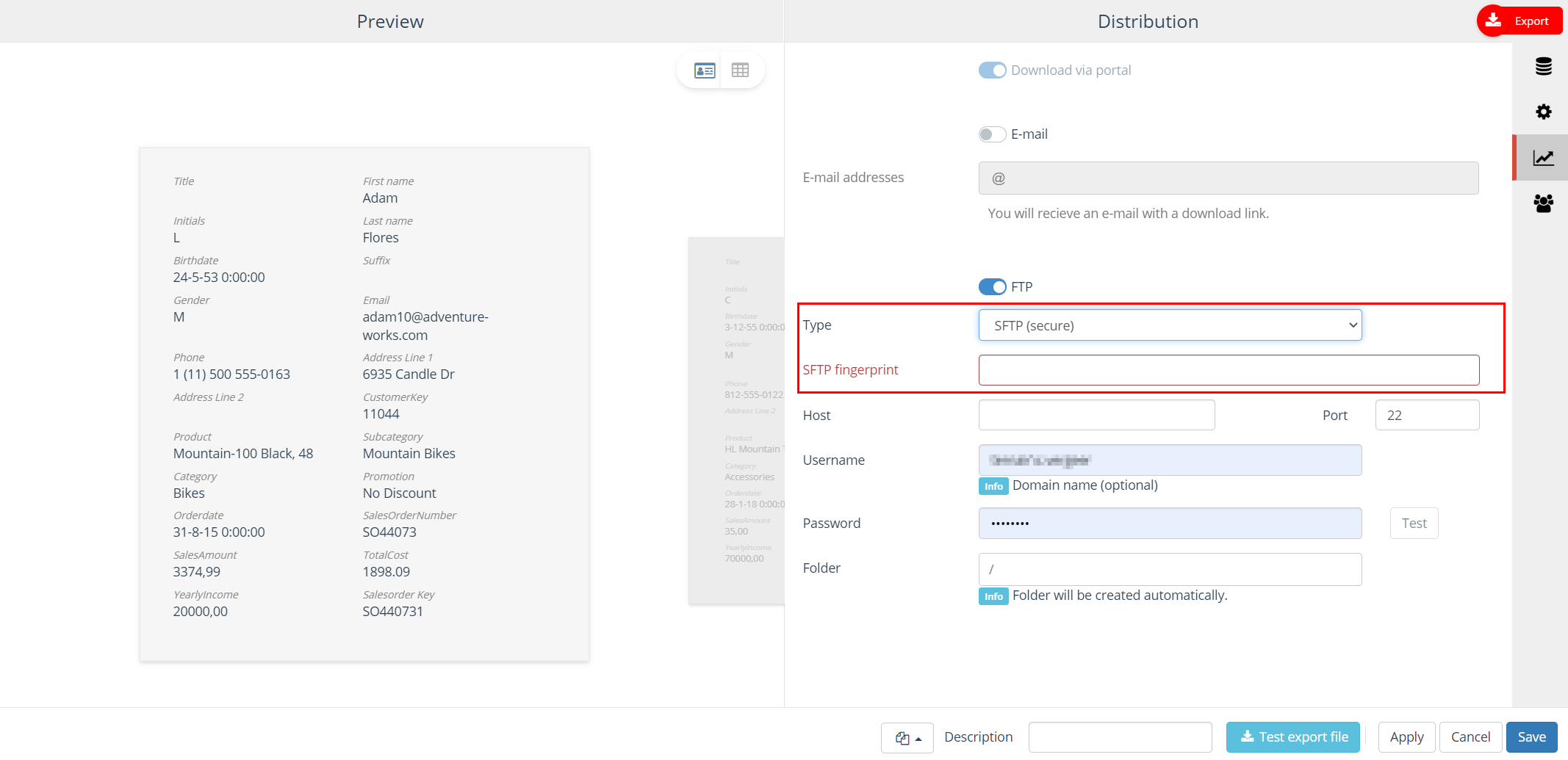
Contacten
Op het tabblad ‘Contacten’ kunnen contacten worden aangemaakt voor de geselecteerde records (optioneel).
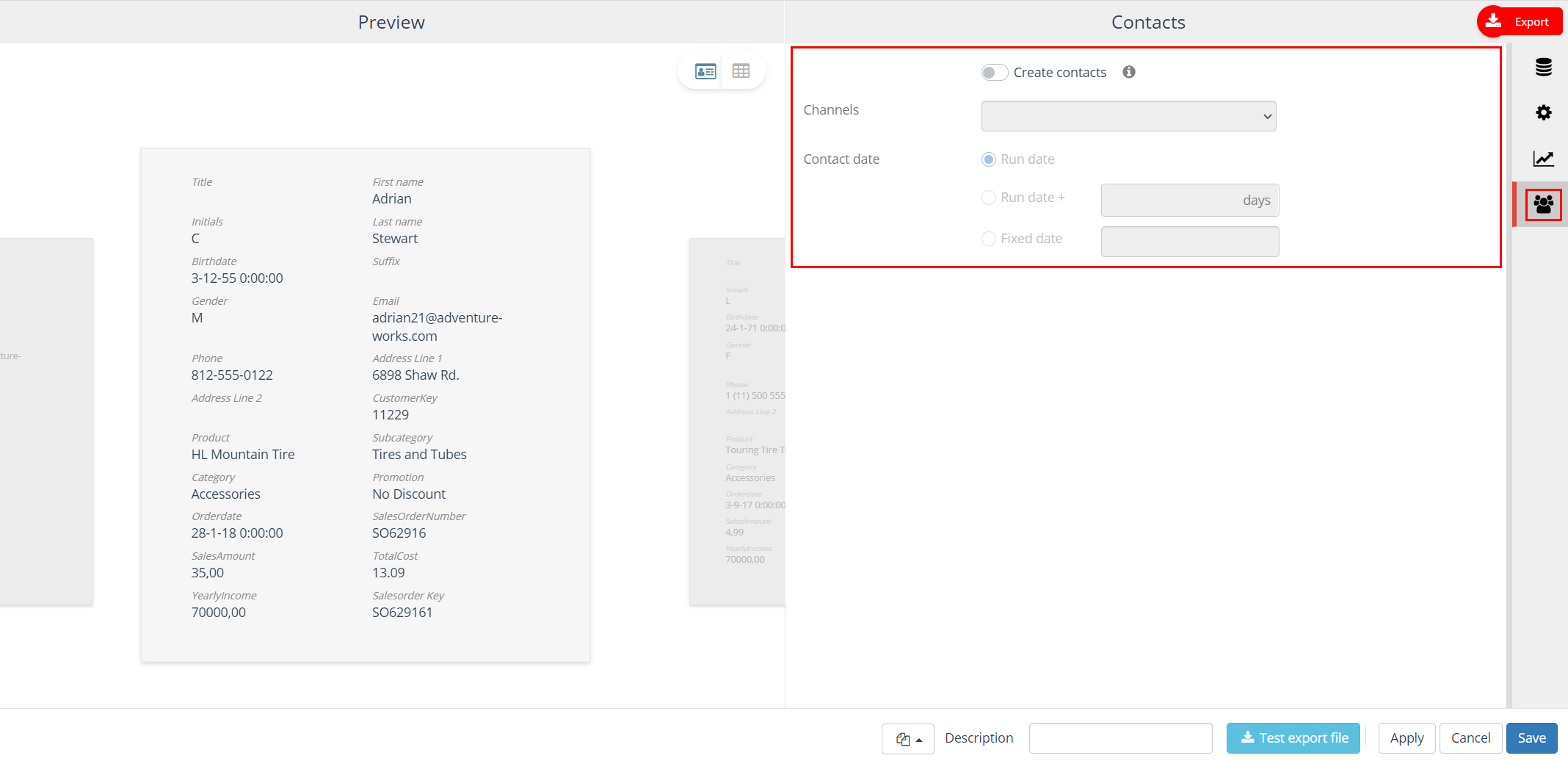
Vink het ‘Maak contacten aan’ veld aan.
Selecteer daarna één kanaal.
Selecteer ten slotte de correcte contactdatum.
- Run datum = datum waarop de selectie wordt uitgevoerd
- Run datum + X dagen = run datum + aantal dagen; bijvoorbeeld run datum + 2 dagen
- Vaste datum = selecteer een vaste datum vanaf de kalender.
Als een contact wordt aangemaakt wordt de contactgeschiedenis voor twee jaar in Ternair Marketing Cloud opgenomen.
Voor iedere relatie (account) in de selectie wordt een contact geregistreerd. Als een contact wordt geregistreerd wordt de volgende data opgenomen: Campagne, Selectie, Kanaal, Datum.
Wanneer de optie ‘Contacten aanmaken’ is geselecteerd, kan dit uit de selectie flowchart worden afgeleid door de ‘blauwe arcering’ rond het output blok.
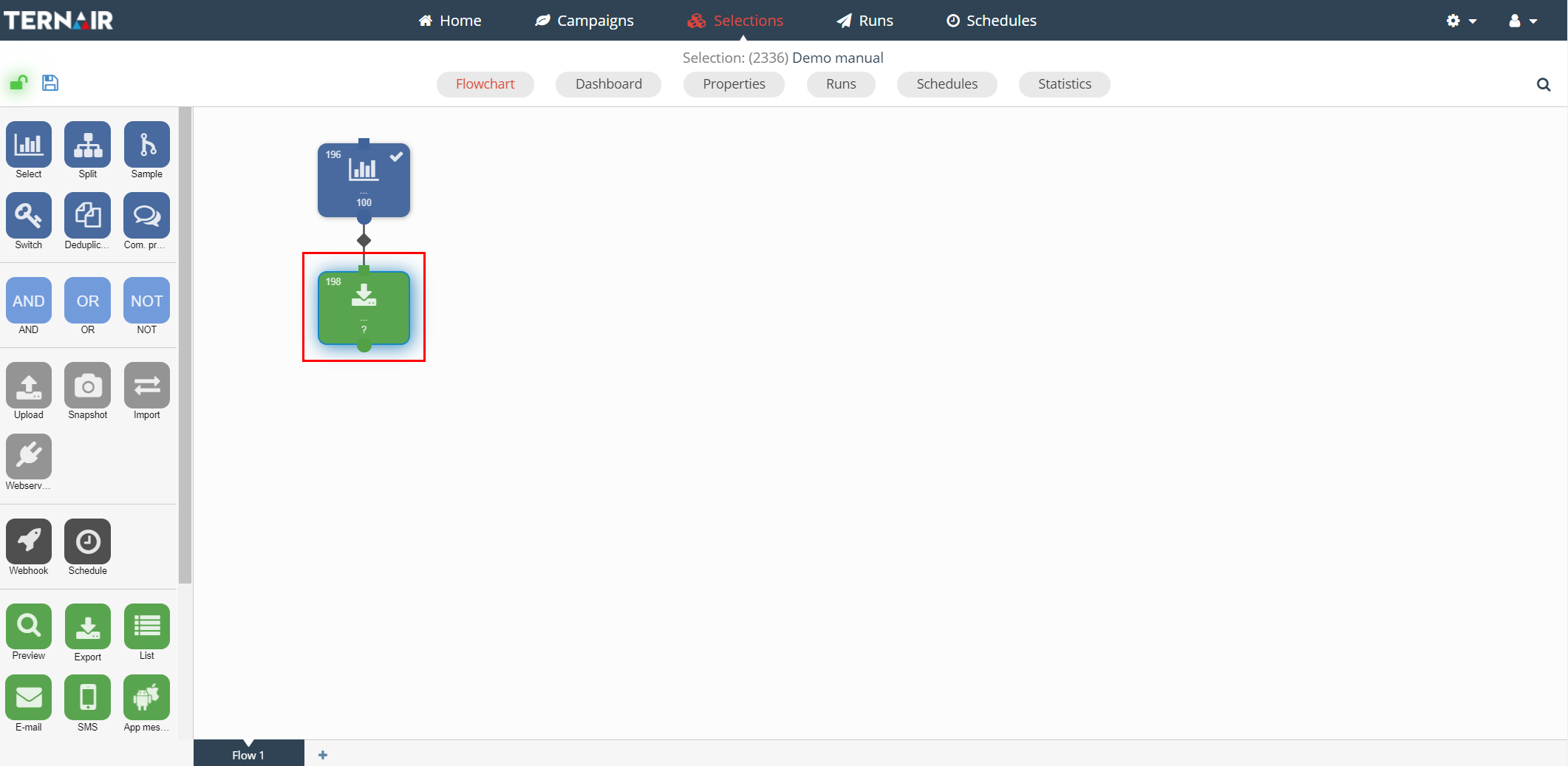
Algemene instellingen
| Optie | Omschrijving |
| Blok template | Ieder export blok kan als template worden opgeslagen. Nadat een snapshot blok als template is opgeslagen kan het als template voor andere export blokken worden gebruikt. Een blok template kan worden hergebruikt door te klikken op ‘Open blok template’ in de linkeronderhoek van het export blok en de template uit de lijst te selecteren. |
| Omschrijving | Je kunt een omschrijving voor een export blok opgeven. Het omschrijvingsveld is bedoeld om een logische omschrijving voor het blok op te geven. Hierdoor is de inhoud van het output blok makkelijk herkenbaar in de selectie flowchart. |
| Toepassen | Door te klikken op de knop ‘toepassen’ worden de voorlopige instellingen voor het selectie blok opgeslagen. |
| Annuleren | Gebruik de knop ‘Annuleren’ om je wijzigingen ongedaan te maken. |
| Opslaan | Met de knop ‘Opslaan’ kun je je wijzigingen opslaan zonder het blok te (her-)berekenen. |
Uitvoeren
Als laatste stap moet de export worden uitgevoerd. Selecteer het export blok, klik rechtermuisknop en klik op ‘uitvoeren’.
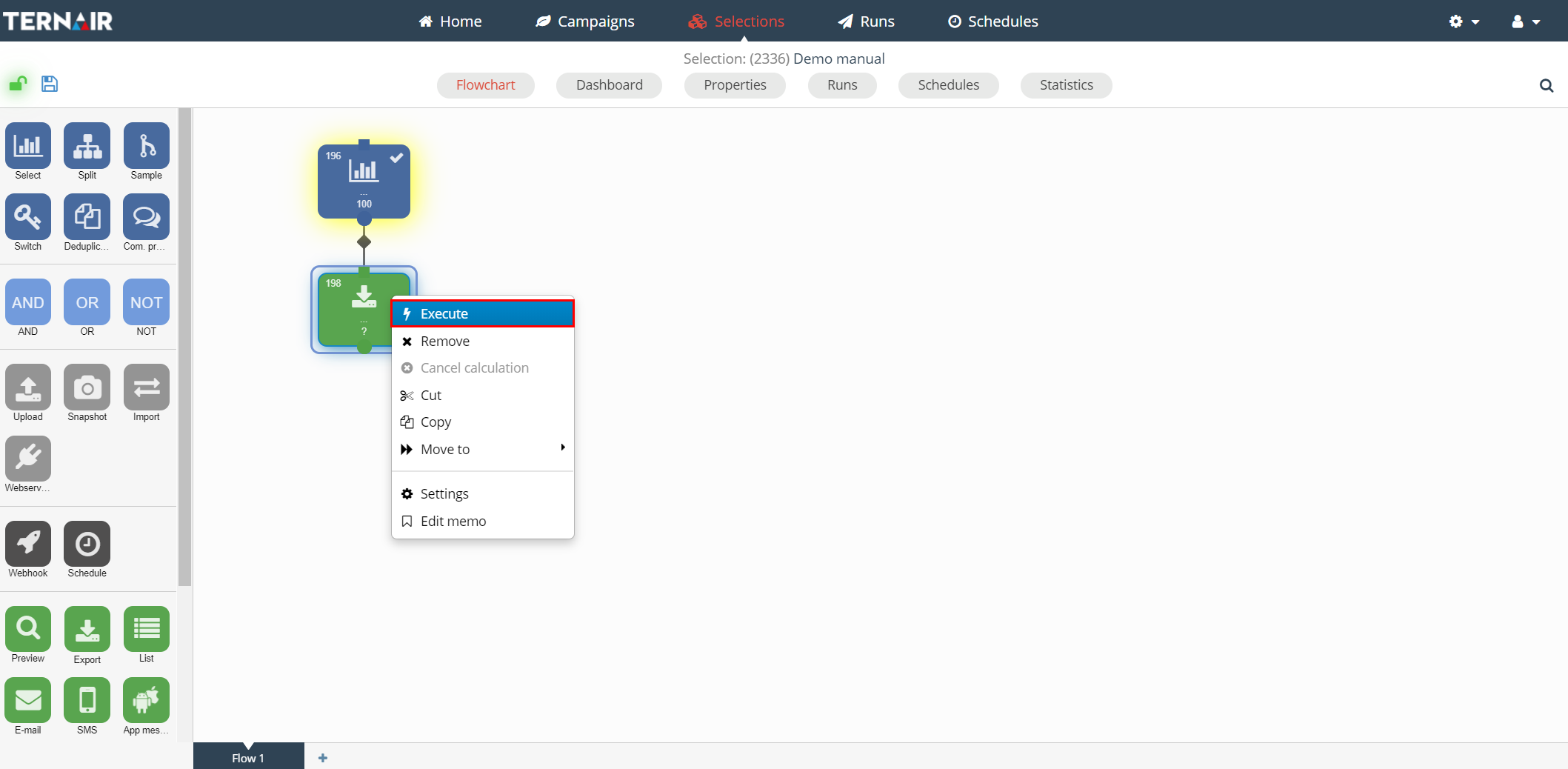
Als een export wordt aangemaakt kan deze opnieuw worden gedownload via het ‘Runs’ scherm in het Portal.
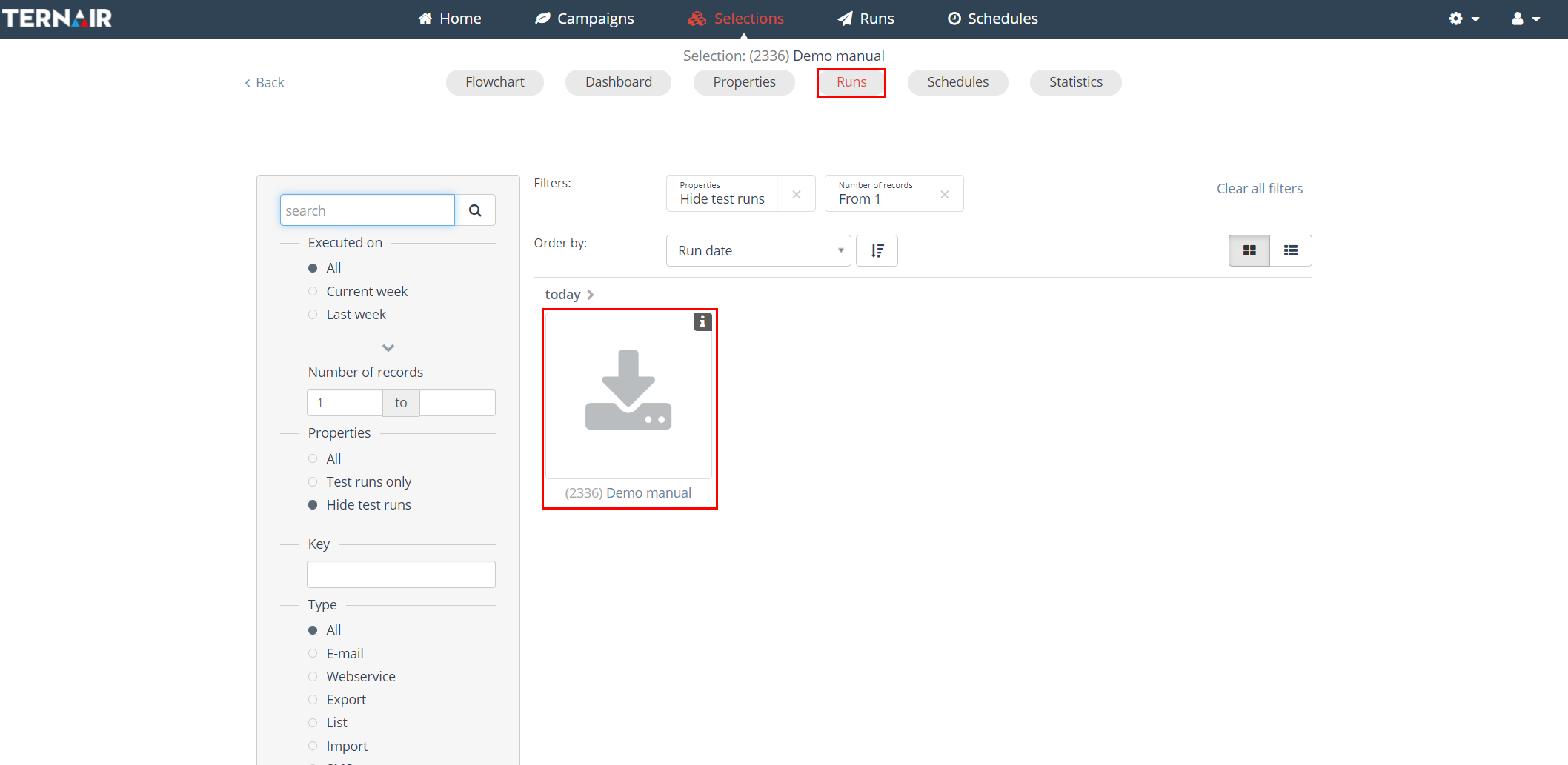
Contacten verwijderen
Contacten die zijn geregistreerd bij het uitvoeren van een export blok kunnen op selectieniveau worden verwijderd. Contacten kunnen worden verwijderd bij de selectie instellingen. Alle contacten die zijn geregistreerd voor de bijbehorende selectie worden verwijderd.
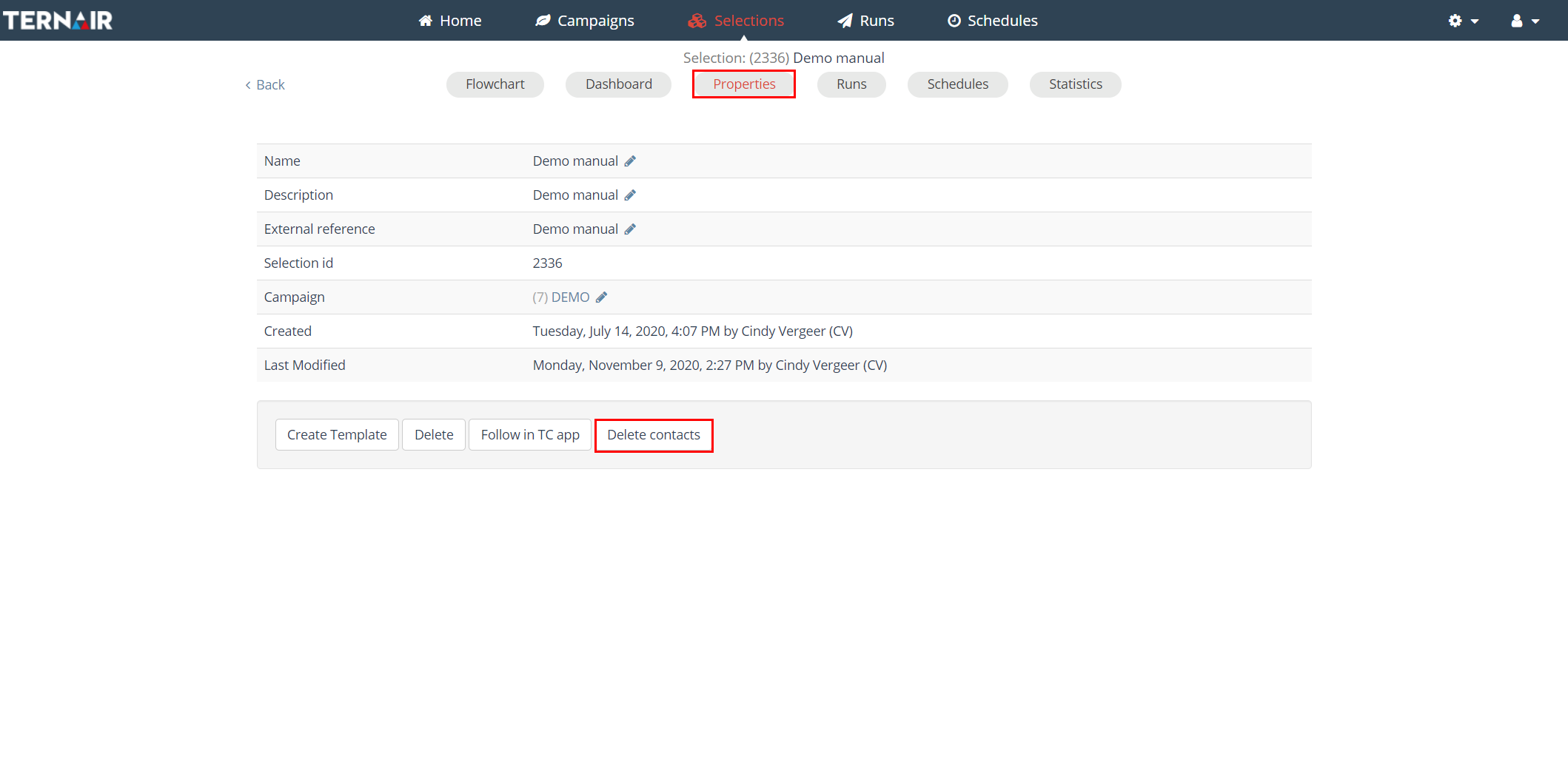
Housekeeping
Om het prestatieniveau op peil te houden worden exportbestanden na 365 dagen verwijderd. Als het blok wordt herberekend worden nieuwe bestanden aangemaakt.