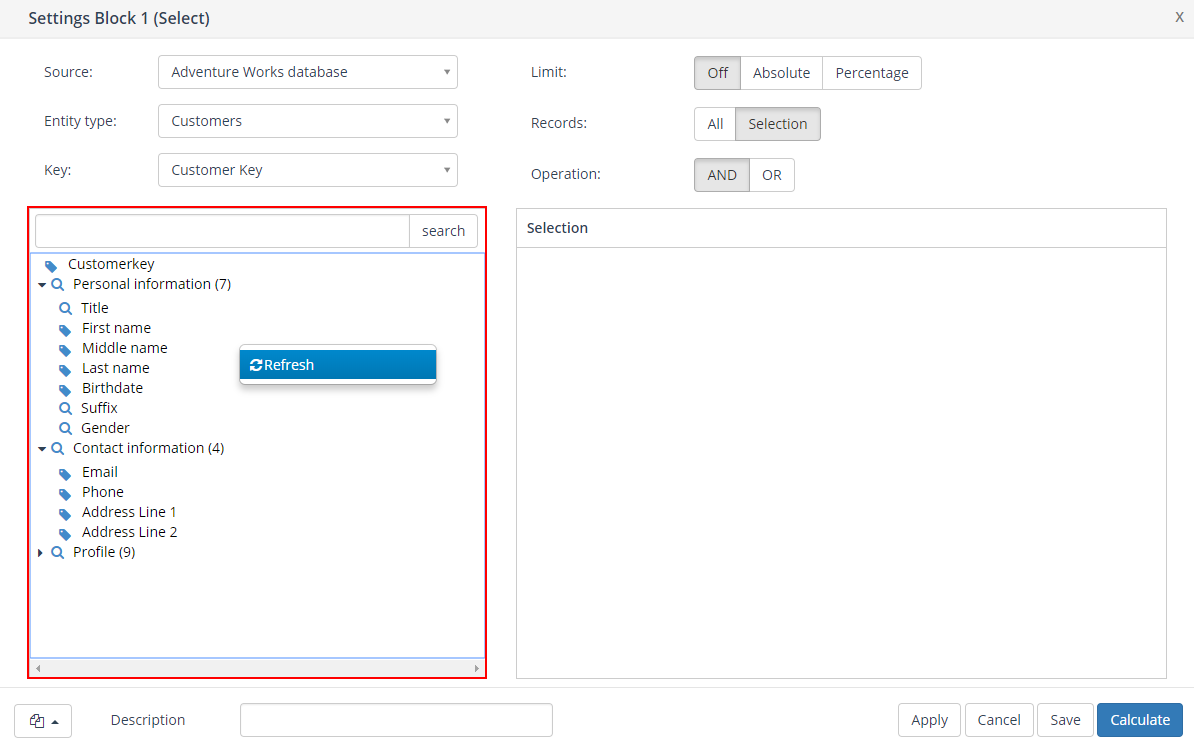Door met de rechtermuisknop op een blok of lijn/pijl in een selectie flowchart te klikken wordt het context menu geopend. De inhoud van dit menu is afhankelijk van het type blok/pijl dat wordt geselecteerd en of het om een nieuwe of opgeslagen selectie gaat.
Nieuwe selectie
Context menu blok
Als er een context menu voor een selectie blok wordt geopend zijn de beschikbare functies:
- Berekenen;
- Verwijderen;
- Knippen;
- Kopiëren;
- Instellingen;
- Memo bewerken.
Voor output blokken (groen) is de functie Berekenen niet beschikbaar maar is deze vervangen door Uitvoeren.
Let op: Door het uitvoeren van een blok wordt de geselecteerde output methode daadwerkelijk uitgevoerd; bijvoorbeeld het creëren van een lijst of het versturen van e-mails of SMS-berichten.
Zie Campagnes uitvoeren voor meer informatie over het uitvoeren van output blokken.
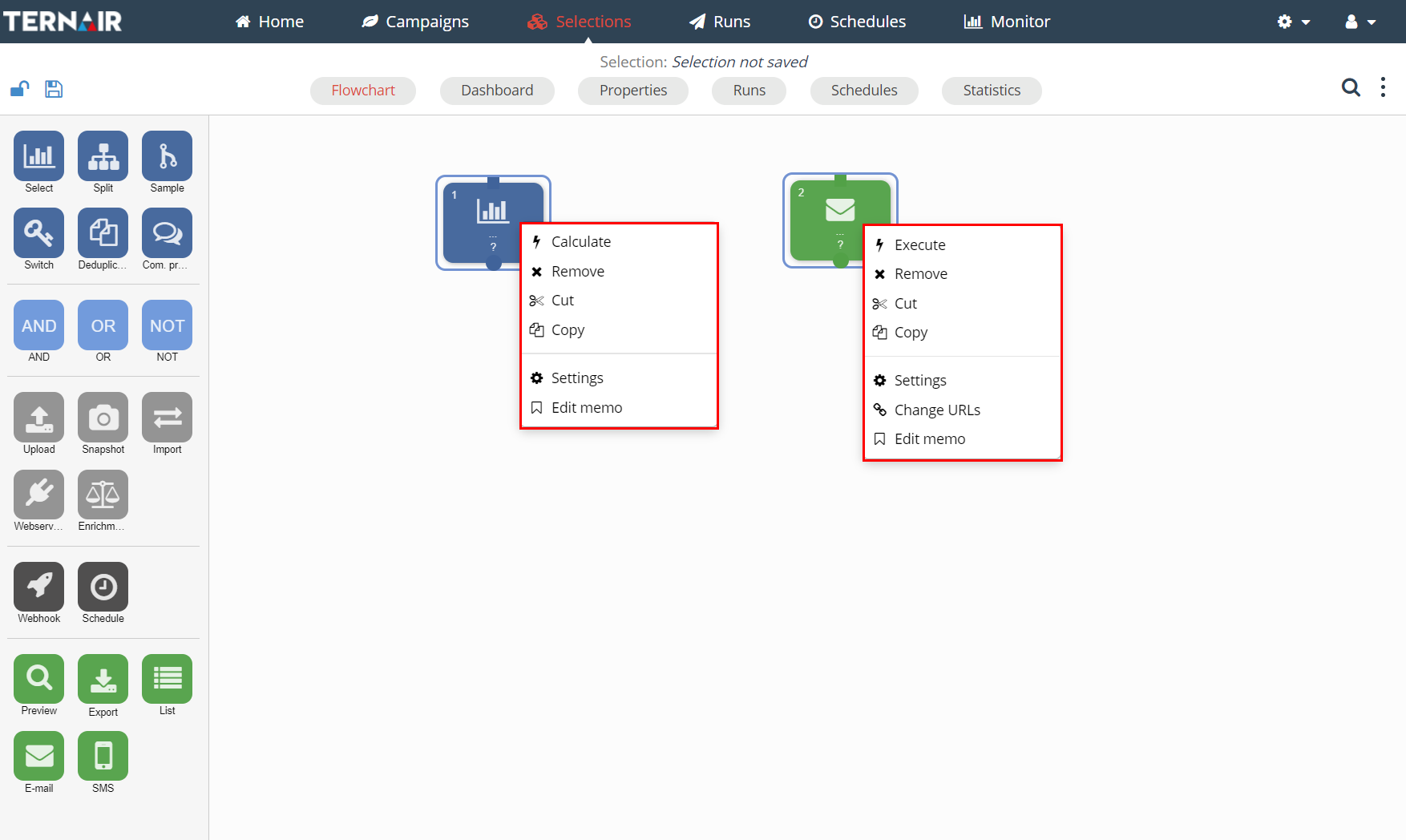
Context menu pijl
Als een context menu op een pijl tussen twee blokken wordt geopend, kan het worden verwijderd.
Via Coding is het mogelijk om extra informatie over het input blok te definiëren voor een output blok. Zie Coderingsinformatie voor meer informatie over het uitvoeren van output blokken.
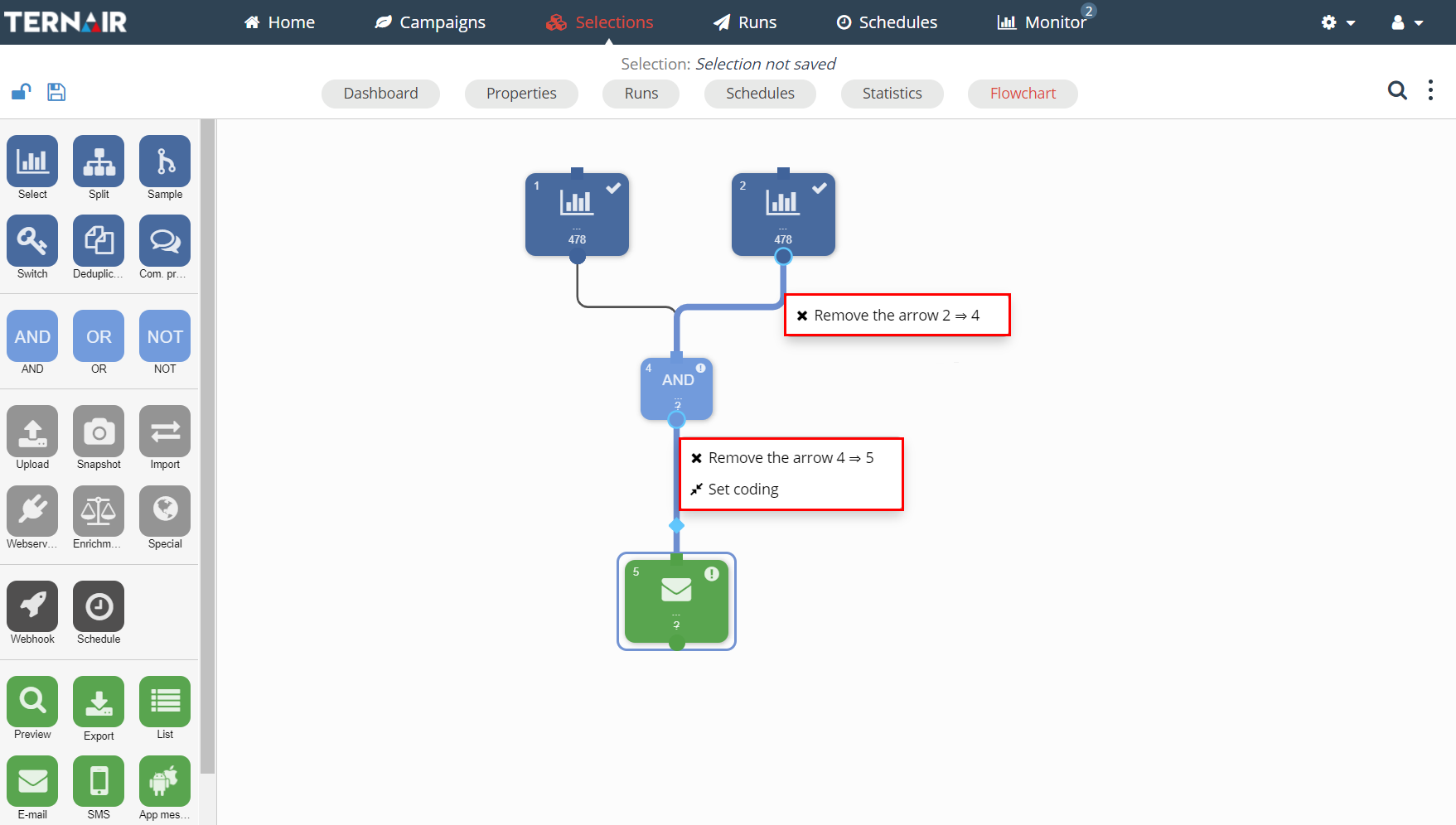
Tip: een blok of pijl kan worden verwijderd door het te selecteren en op de Delete knop op je toetsenbord te klikken. Selecteer meerdere blokken en/of pijlen tegelijkertijd door de Ctrl knop ingedrukt te houden om meerdere items tegelijk te verwijderen.
Afhankelijk van de gekozen actie wordt er een pop-up getoond om de gekozen actie te bevestigen.
Bijvoorbeeld:
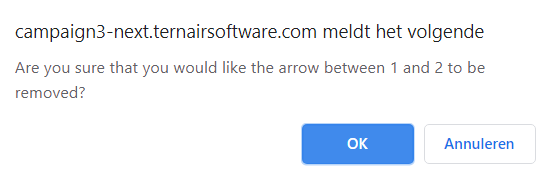
Context menu werkblad
Naast de context menu’s voor de items op een selectie flowchart heeft het werkblad zelf ook een context menu. Via dit menu kun je:
- Plakken;
- Uitvoeren;
- Geavanceerd;
- Herladen selectie.
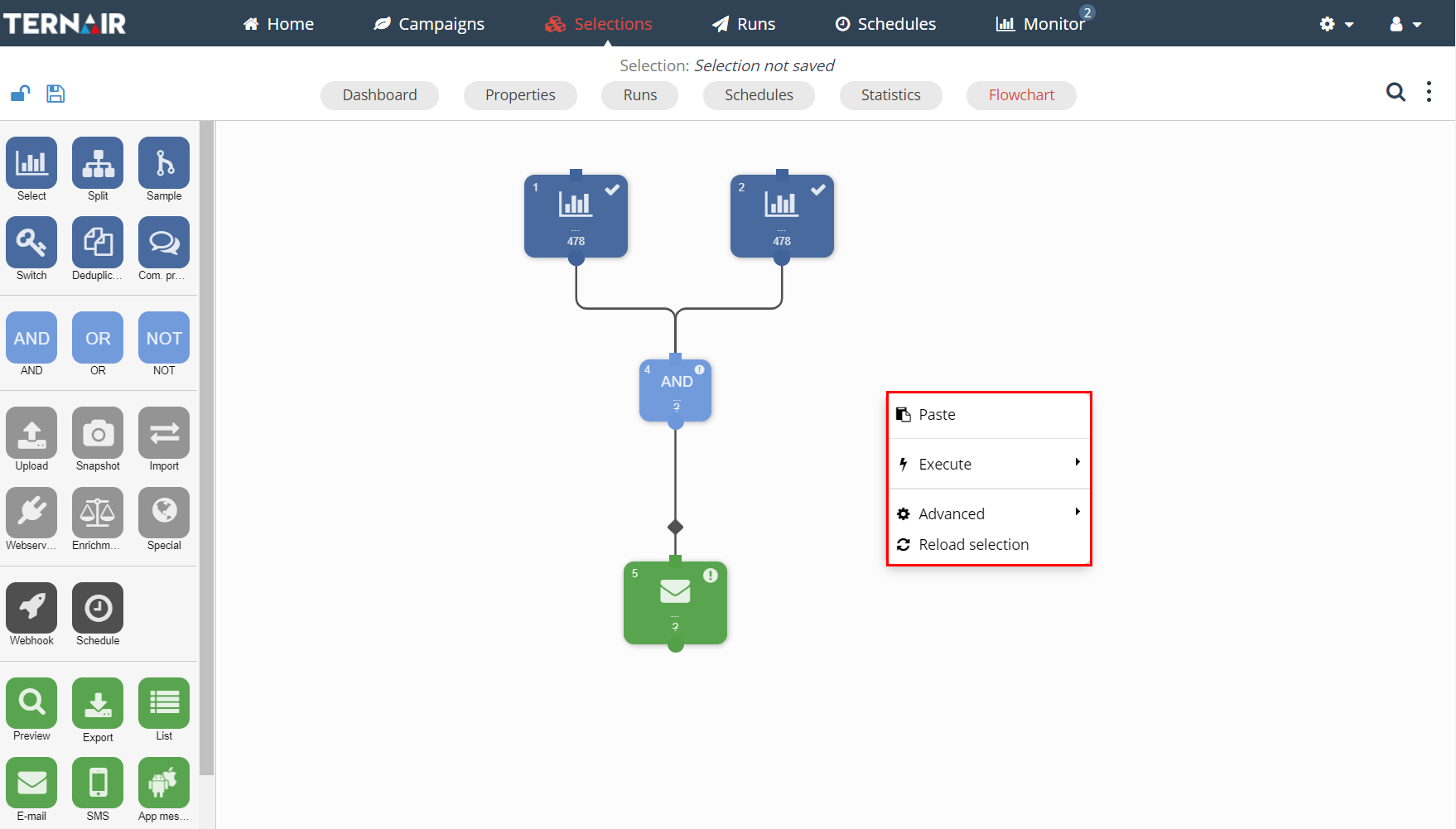
Met ‘uitvoeren’ kan een (deel van) een selectie worden uitgevoerd.
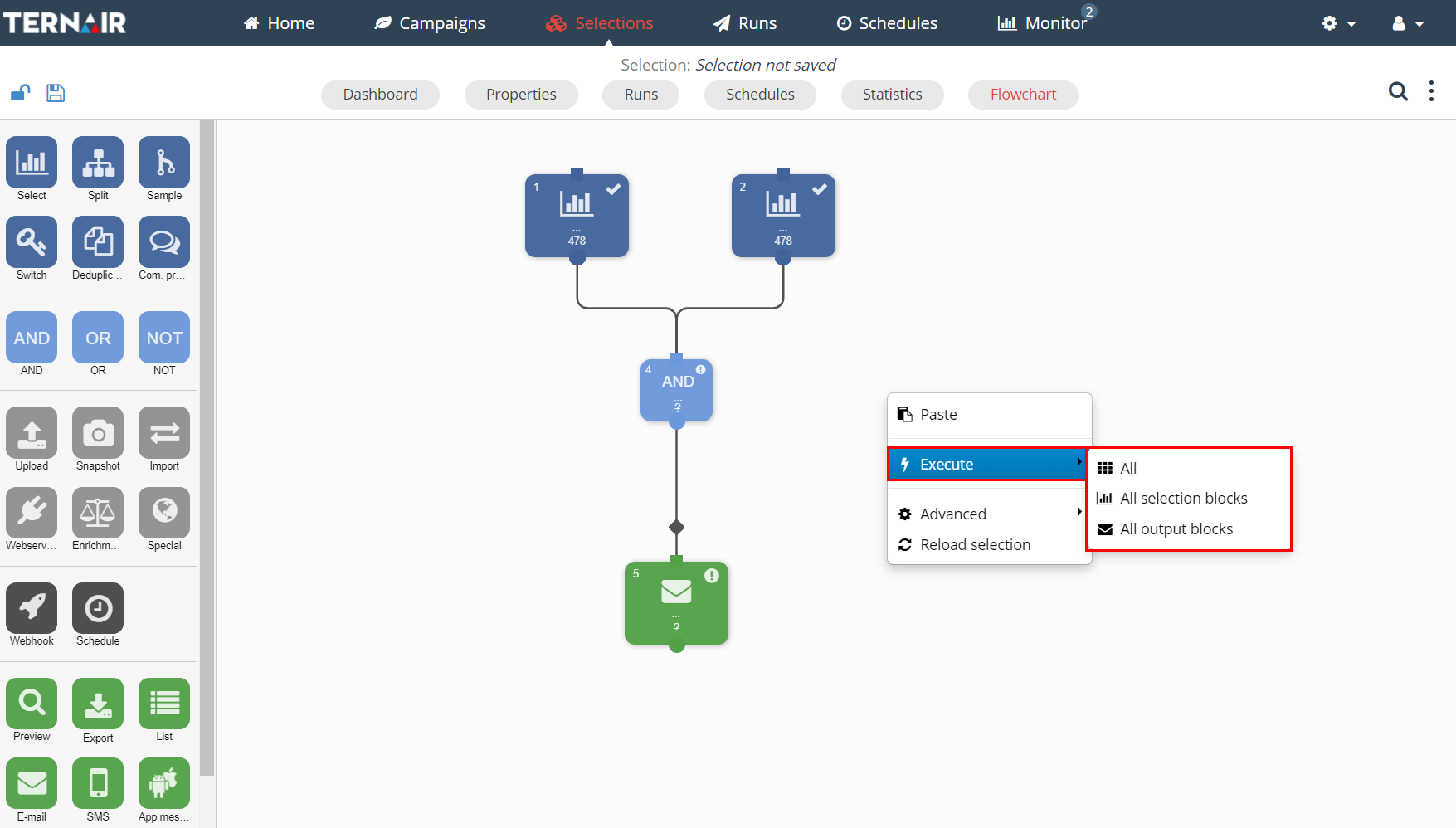
Via ‘Geavanceerd – toon volgorde van uitvoering ’wordt een scherm getoond met de volgorde van uitvoering van de verschillende blokken in de selectie flowchart. Door nogmaals op hetzelfde item te klikken wordt de volgorde uit het scherm verwijderd.
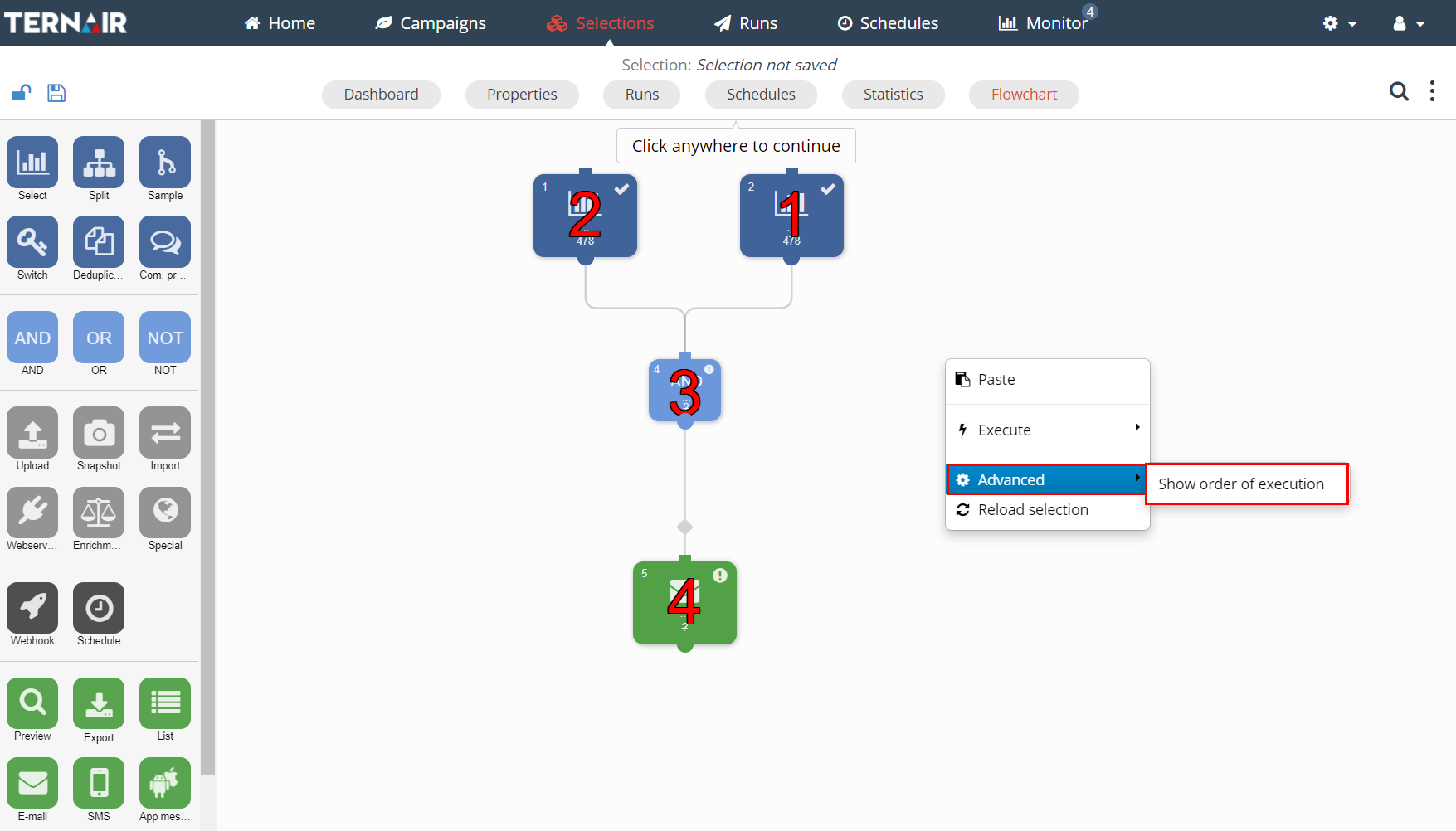
Wachtrij tonen
Via ‘wachtrij tonen’ wordt een scherm getoond met de (voortgang van) de uitvoering van de verschillende blokken in de selectie flowchart.
Je kunt de blok wachtrij gemakkelijk aan/uit zetten. Volg daarvoor de volgende stappen:
- Klik op het ‘opties’ icoon (
 ) in de rechterbovenhoek van het scherm (drie verticale puntjes)
) in de rechterbovenhoek van het scherm (drie verticale puntjes) - Zet Toon Wachtrij aan/uit.
- Sluit de instellingen af.
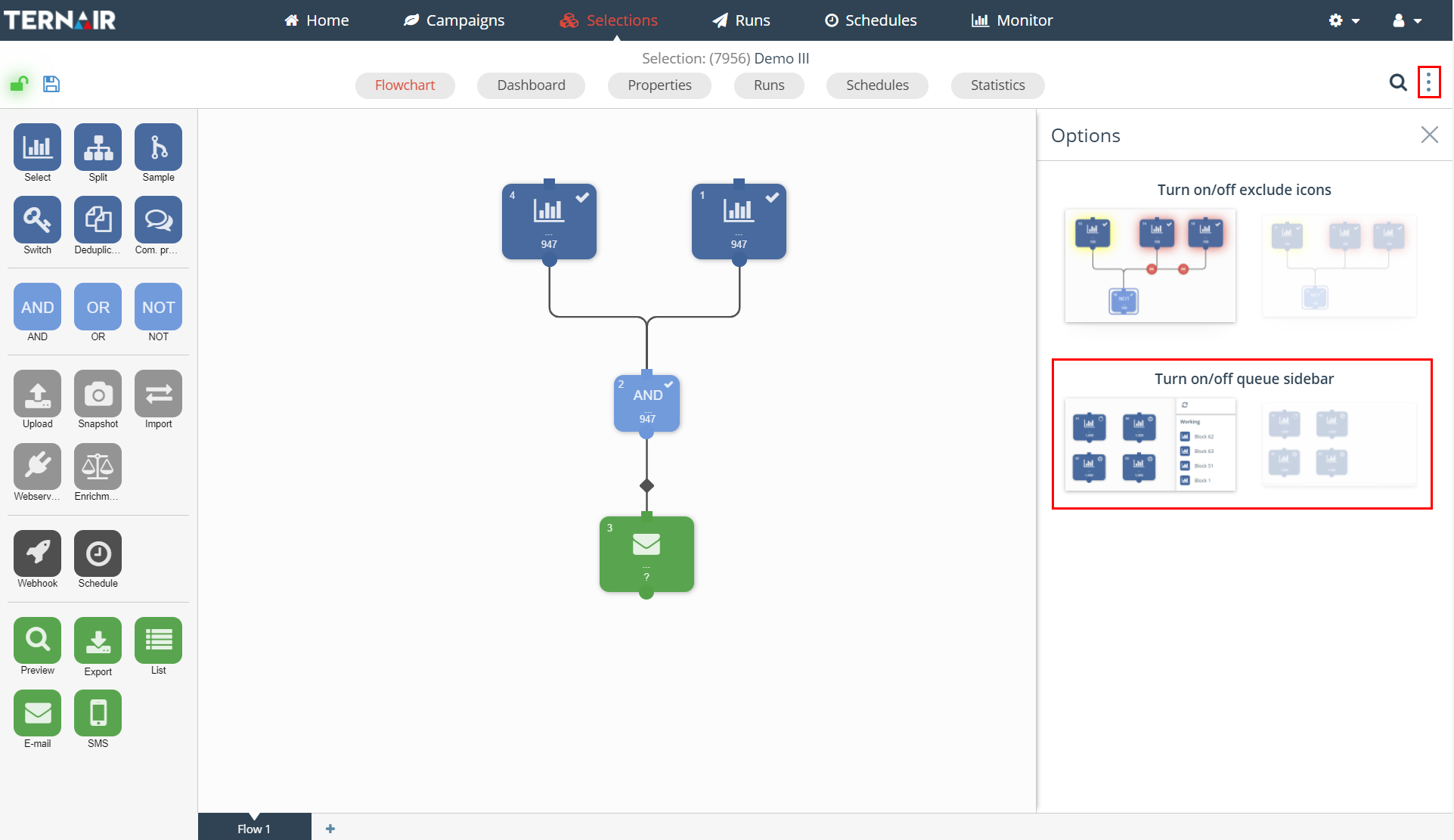
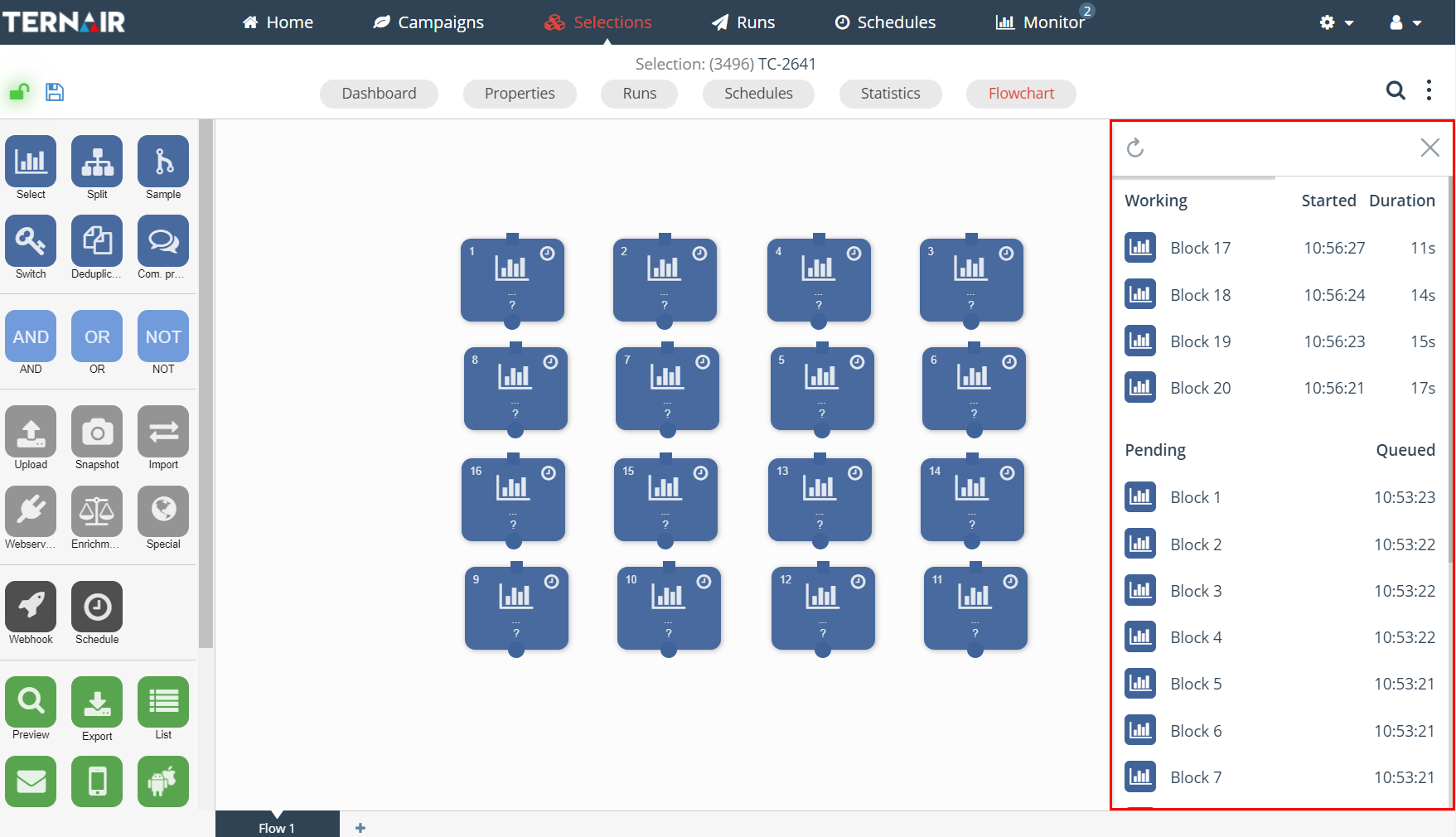
Bestaande/opgeslagen selectie
Nadat een selectie is opgeslagen kunnen een of meerdere flowcharts aan een selectie worden toegevoegd. Door een of meerdere flowcharts aan een selectie toe te voegen zijn extra opties beschikbaar in de verschillende context menu’s.
Verplaatsen naar
Wanneer je het context menu opent voor een selectie blok in een opgeslagen selectie is een aanvullende functie, ‘Verplaatsen naar’, beschikbaar.
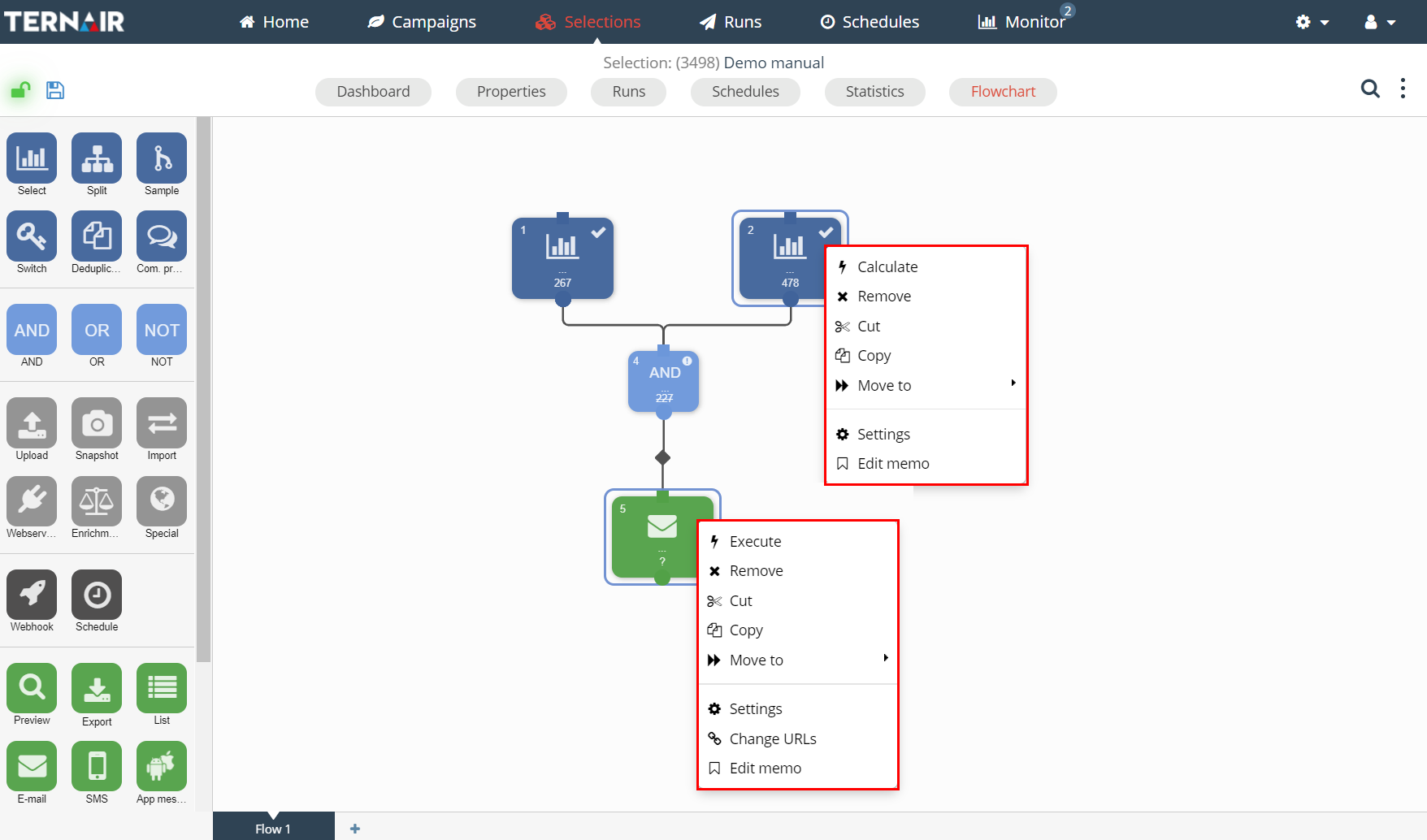
Met de optie Verplaatsen naar kun je kiezen uit een ‘bestaande flow’ (nummer of naam van de flow worden getoond) of de optie ‘Nieuwe flowchart’. In dat geval wordt een nieuwe flowchart aangemaakt en worden geselecteerde blokken er naartoe verplaatst.
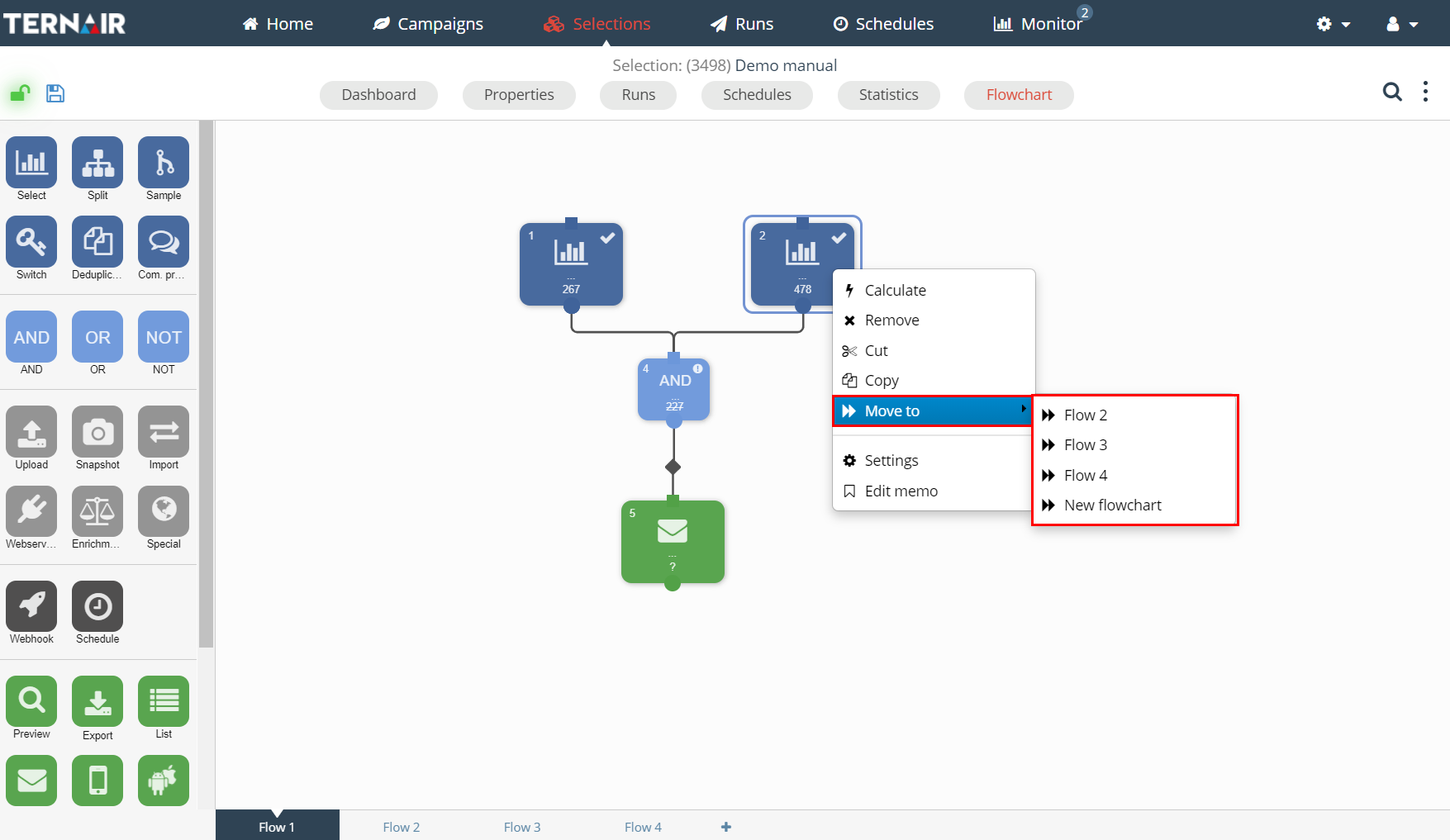
Blokken kunnen alleen worden verplaatst naar een andere flowchart als alle verbonden blokken ter verplaatsing worden geselecteerd. Als niet alle verbonden blokken zijn geselecteerd, wordt een bericht weergegeven dat het verplaatsen van de blokken niet mogelijk is zonder de andere blokken te selecteren.
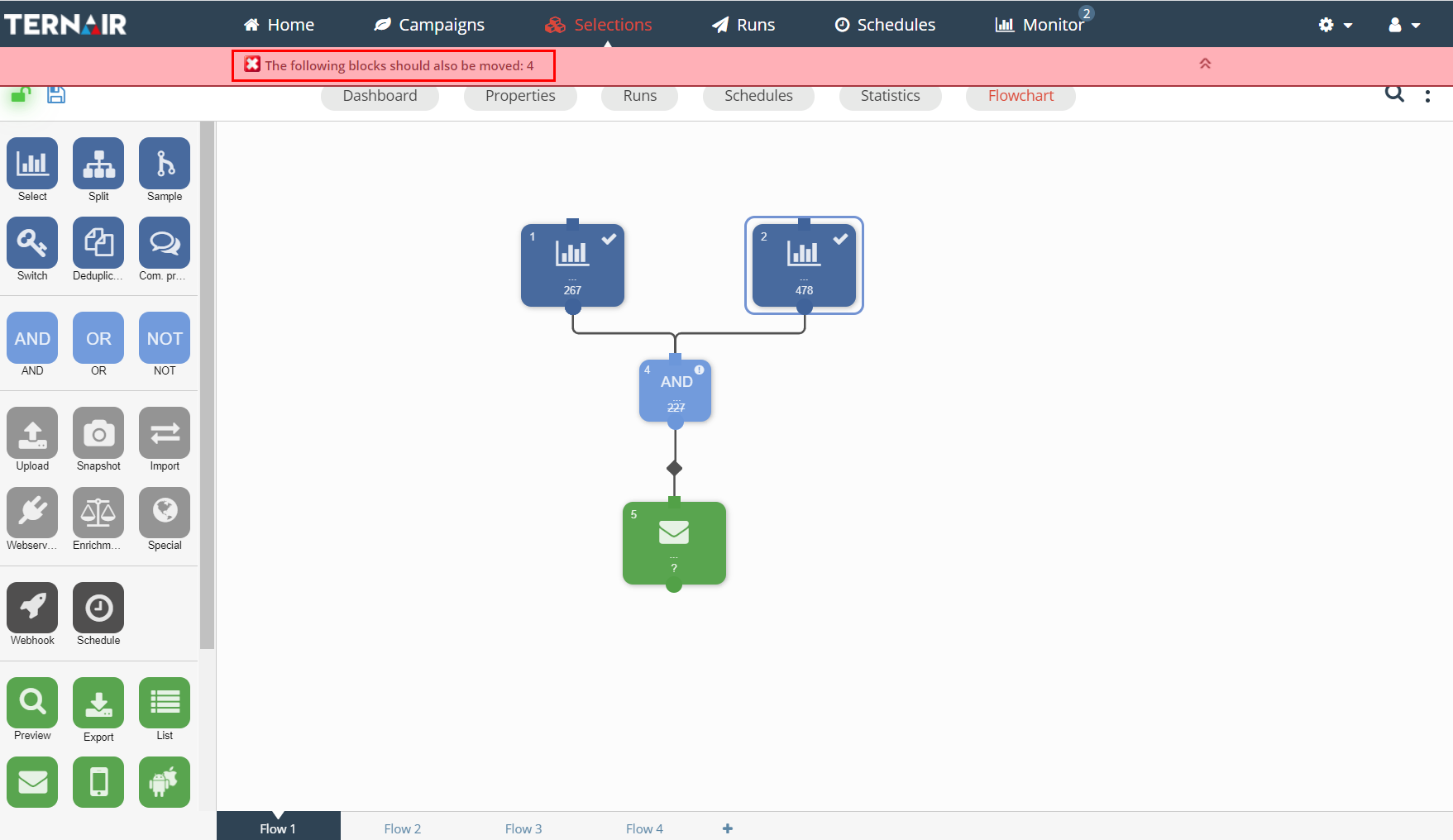
Eigenschappen flowchart
Klik met de rechtermuisknop op het tabblad van een flowchart om de eigenschappen van de flowchart aan te passen of om de flowchart te verwijderen.
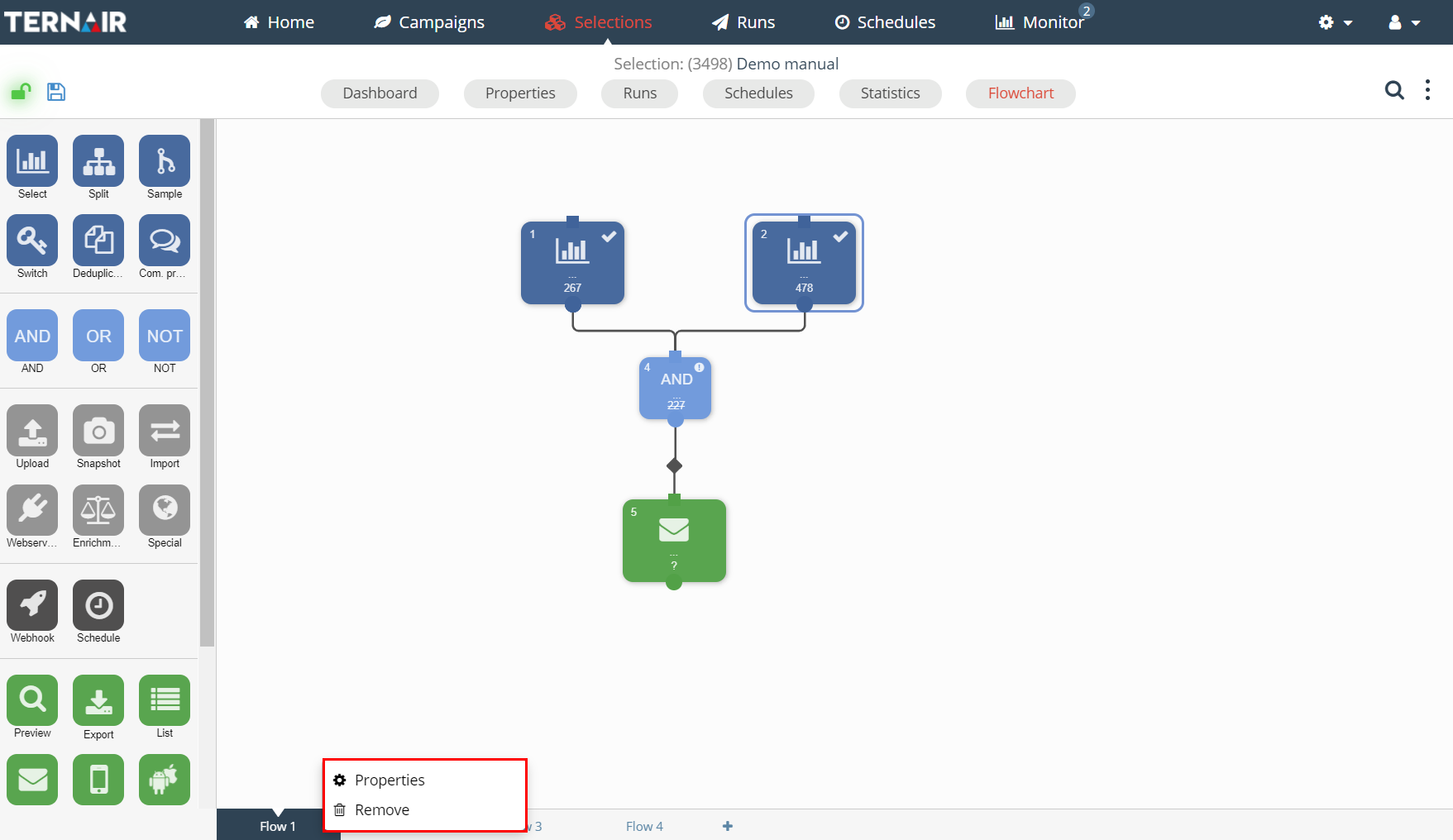
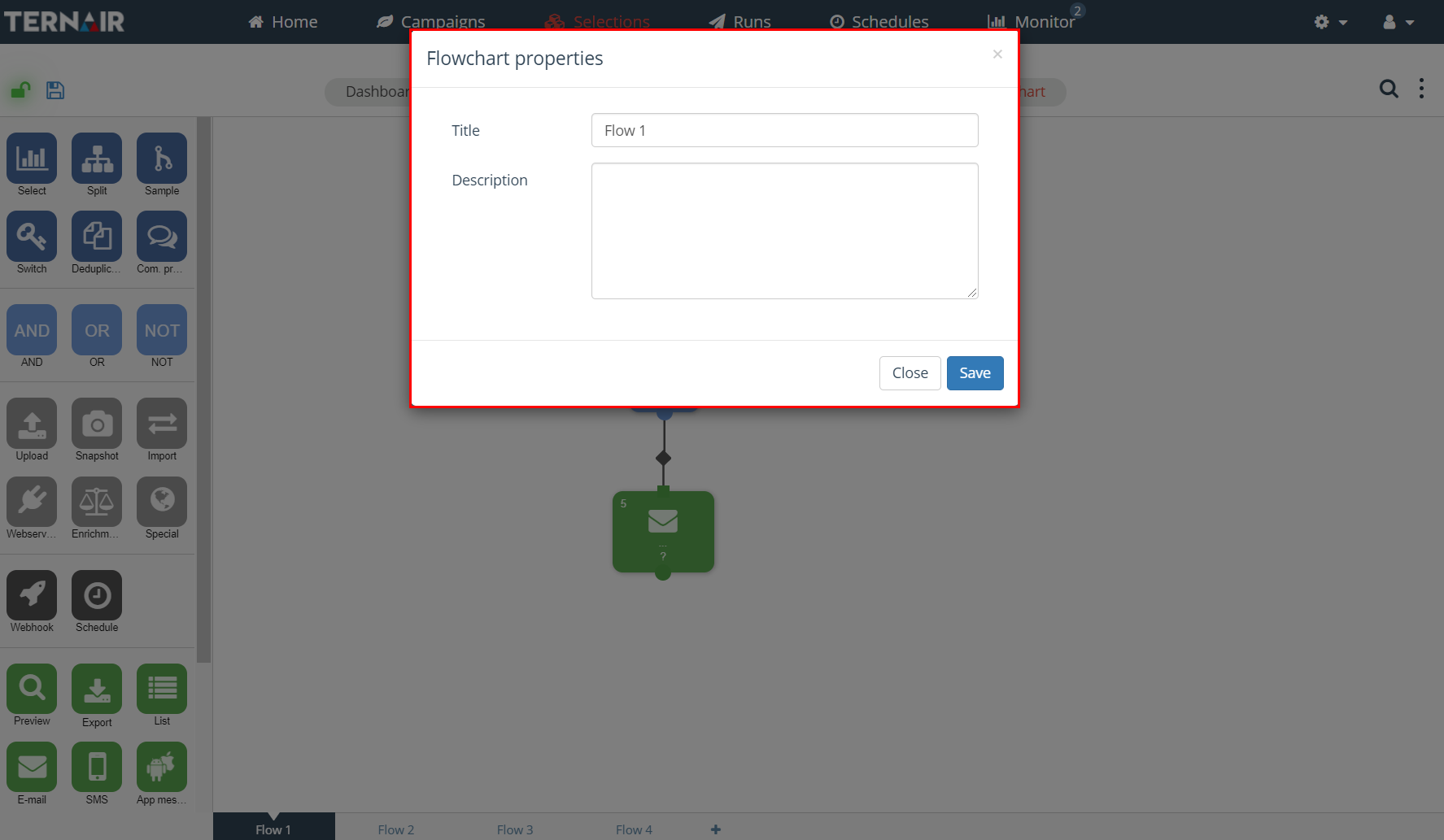
Onder eigenschappen kunnen de titel (naam) en beschrijving (getoond door met de muis over een tabblad te gaan) van een flowchart worden aangepast. Door op ‘verwijderen’ te klikken wordt de gehele flowchart en bijbehorende blokken verwijderd. Een selectie moet altijd minstens één flowchart hebben. Bij het verwijderen van de laatste flowchart in een selectie wordt een bericht weergegeven dat de flowchart niet kan worden verwijderd.
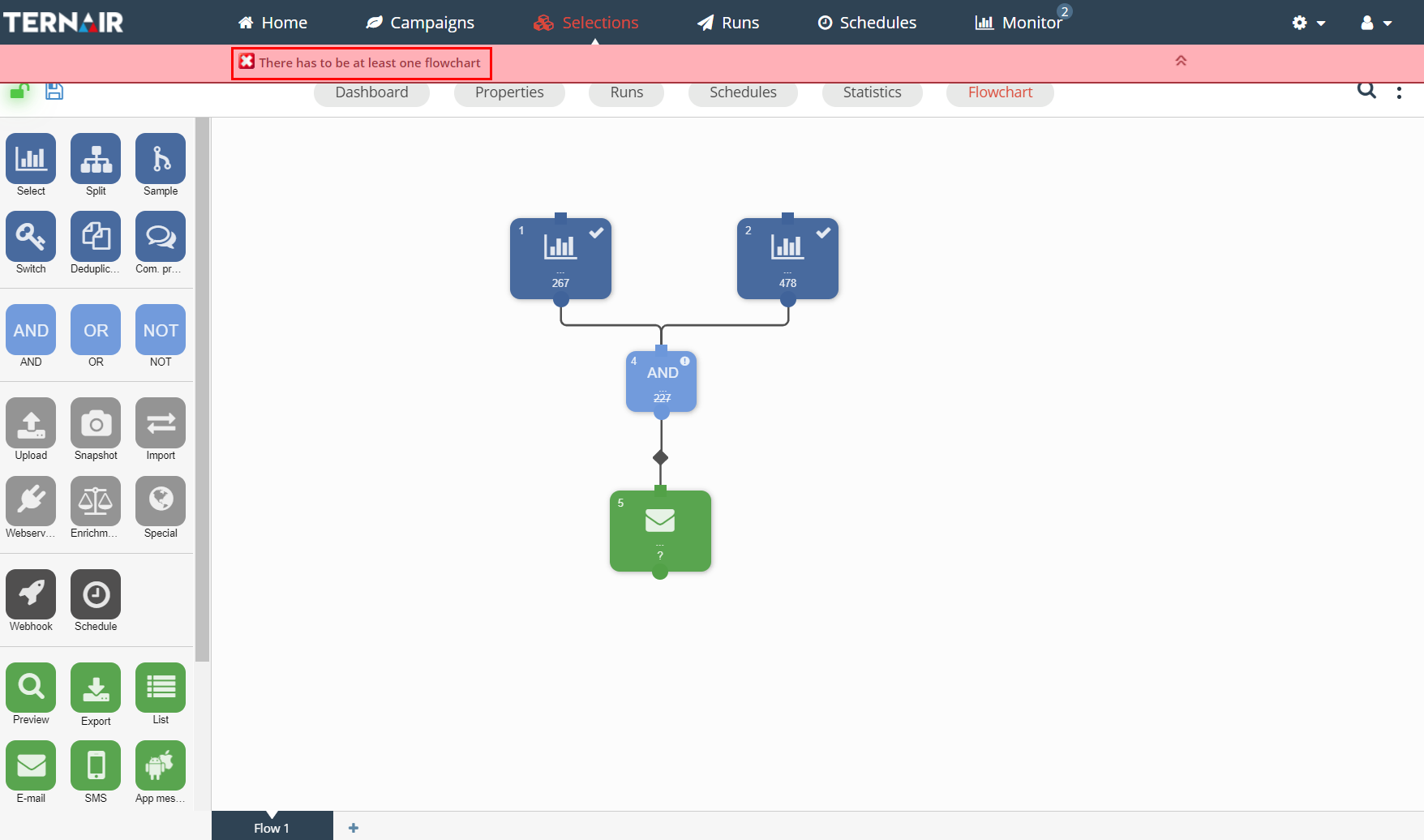
Wanneer er meer flowcharts aan een selectie zijn toegevoegd dan er over de breedte van het scherm getoond kunnen worden, verschijnt er een pop-up waarin de flowcharts die niet meer op het scherm passen geselecteerd kunnen worden.
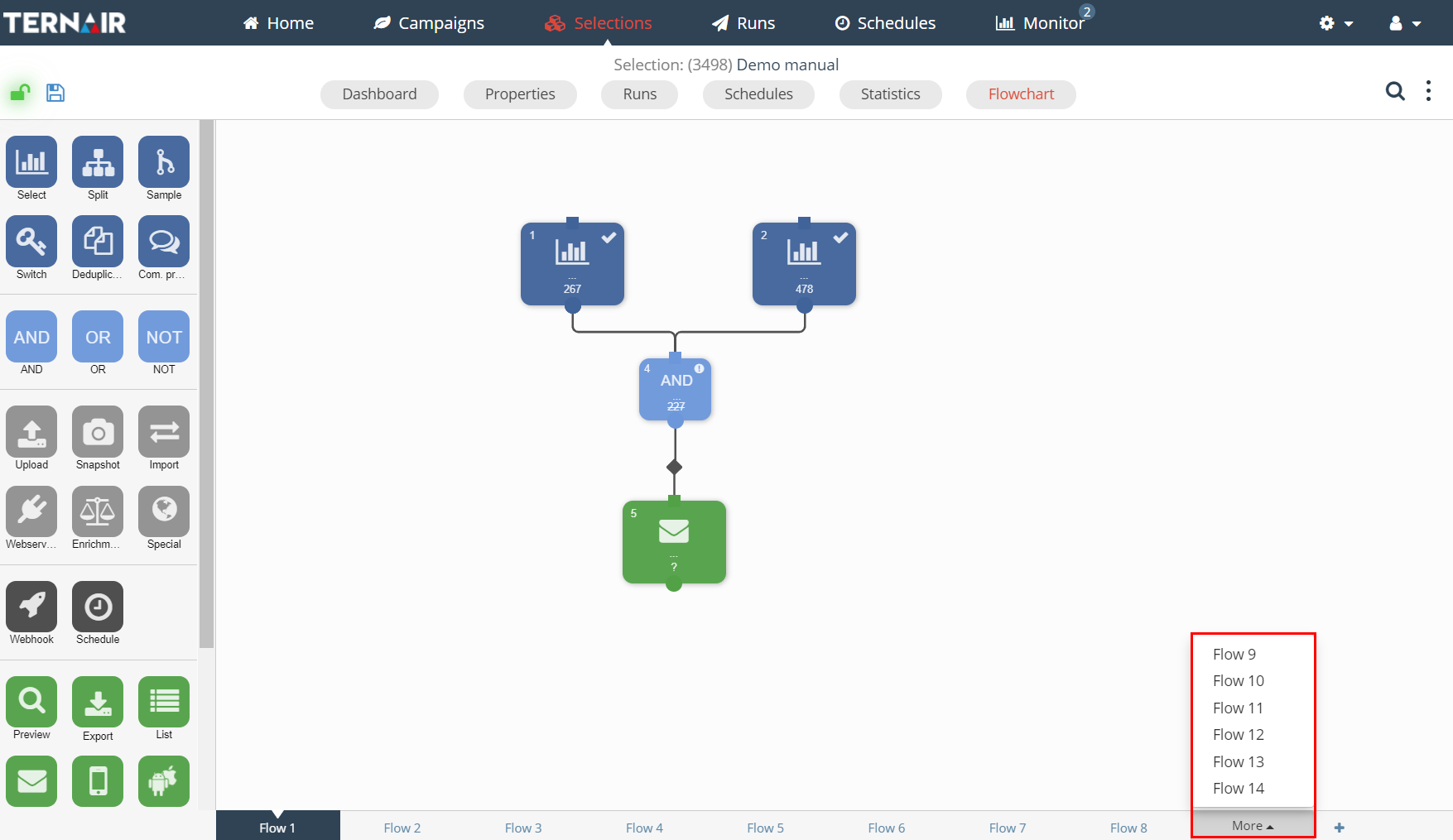
Entiteiten selectie blok verversen
Door met de rechtermuisknop te klikken op een lijst met entiteiten (het rood omlijnde blok in de afbeelding hieronder) kun je de beschikbare entiteiten verversen. Op basis van de clientinstellingen van Ternair Marketing Cloud zullen bepaalde entiteiten real-time worden bijgewerkt. Door een refresh uit te voeren worden de meest recente attributen (opnieuw) geladen.
Houd er rekening mee dat een handmatig verversing van de entiteiten enige tijd in beslag kan nemen.