De Repository is een centrale plaats voor het beheren en onderhouden van autorisatie en authenticatie. De Ternair Repository is te vinden op het Portaal aan de rechterkant onder de kop ‘Admin’.
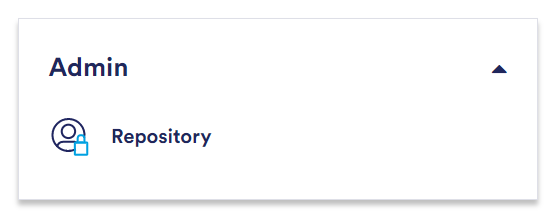
Gebruikers
Onder ‘Users’ kan je gebruikers opgeven die toegang mogen krijgen tot één of meerdere applicaties binnen de Ternair Marketing Cloud.
Het mobiel telefoonnummer is optioneel en wordt gebruikt om een pincode naar te sturen bij het inloggen met 2FA. Dit moet wel een valide (Nederlands) telefoonnummer zijn en beginnen met 06 of +316. Indien mobiel niet ingevuld wordt of niet begint met 06 of +316 wordt er bij het inloggen op het portaal een pincode verzonden naar het e-mailadres.
Wanneer er een gebruiker wordt toegevoegd, plaatst de Repository automatisch de KLANTNAAM\ voor de loginnaam. Bijvoorbeeld: loginnaam j.baas wordt KLANTNAAM\j.baas. Wanneer je inlogt op het klantportaal kan je zowel inloggen met gebruikersnaam ‘KLANTNAAM\j.baas’ als ‘j.baas’.
Voor het gebruik van API’s wordt geadviseerd om Service Accounts aan te maken en geen gebruikers te koppelen aan API’s. Wanneer je een Service Account toevoegt aan de lijst met gebruikers kan je de checkbox ‘Password never expires’ aanzetten. Gebruik deze optie nooit voor persoonlijke accounts.
Wanneer je in het gebruikersoverzicht rechts klikt op een gebruiker kan je de gebruiker een uitnodigingsmail sturen om een wachtwoord aan te maken. Voor meer details zie hoofdstuk ‘Instellingen – wachtwoord aanmaken en wijzigen’.
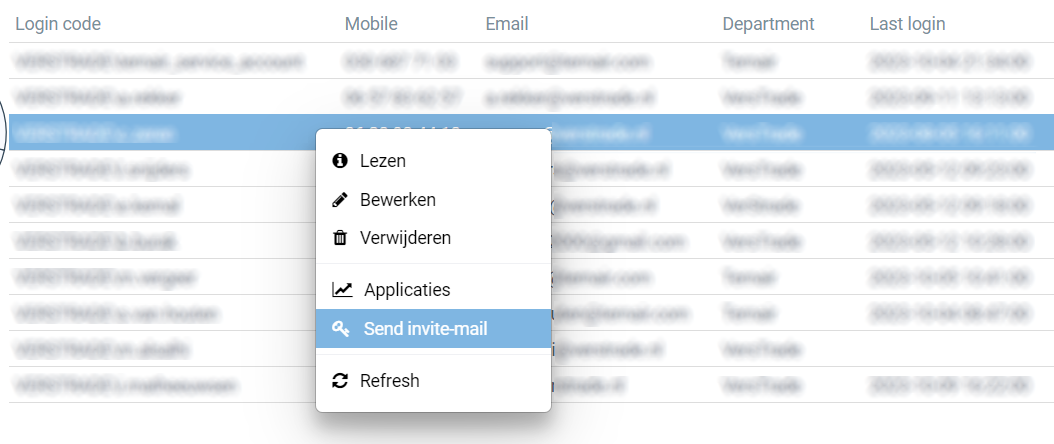
Applicaties
In dit overzicht zie je alle applicaties binnen de Ternair Marketing Cloud omgeving. Applicaties beginnen met KLANTNAAM_applicatienaam. In het overzicht zie je hoeveel gebruikers er toegang hebben tot deze applicatie, wanneer er voor het laatst is ingelogd en of er bij het inloggen gecontroleerd wordt op IP-adres. Wanneer een IP-check op een applicatie aanstaat, kan er alleen ingelogd worden met een IP-adres dat op de ‘IP-whitelist’ staat.
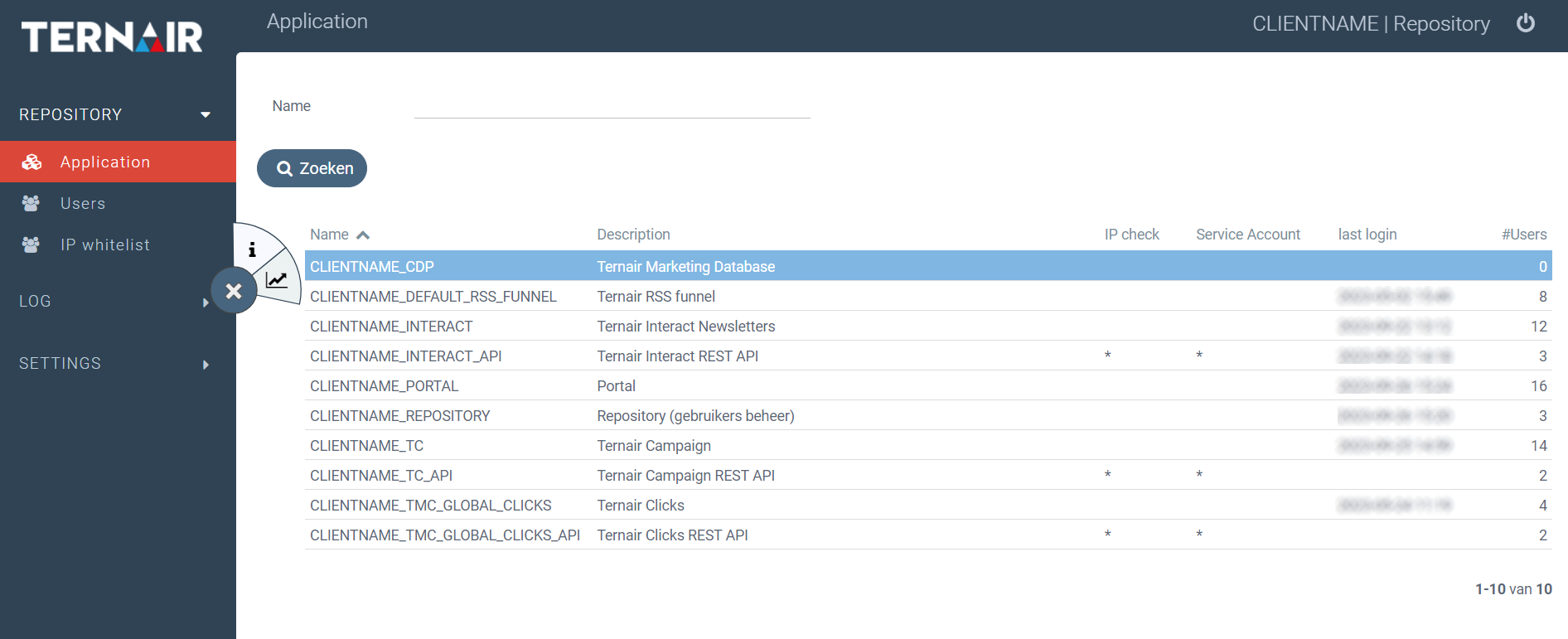
IP-whitelist
Enkele applicaties zijn alleen beschikbaar voor gebruikers/servers waarvan het IP-adres bekend is. In het menu ‘IP-whitelist’ is het mogelijk om vertrouwde IP-adressen op te geven. ‘IP’ en ‘Remarks’ zijn verplichte velden. Wanneer je IP-adres whitelist toepast op een applicatie, wordt alle toegang geblokkeerd, behalve voor de IP-adressen die je hebt toegevoegd.
Autorisaties
Om een gebruiker toegang te geven tot een applicatie moeten deze aan elkaar gekoppeld worden. Hiervoor zijn 2 mogelijkheden.
Mogelijkheid 1
Vanuit het applicatieoverzicht kan je autorisaties toekennen op een specifieke applicatie. Klik bijvoorbeeld rechts op de applicatie KLANTNAAM_PORTAL en kies ‘Authorised’. Je ziet direct welke gebruikers er op het portaal kunnen inloggen en wat de laatste inlogdatum is. Doormiddel van de ‘+button’ kan je hier gebruikers aan toevoegen.

Mogelijkheid 2
Vanuit het gebruikersoverzicht kan je applicaties toekennen aan specifieke gebruikers. Klik rechts op een gebruiker en kies ‘Applicaties’. Je ziet direct op welke applicaties deze gebruiker mag inloggen. Door middel van de ‘+button’ kan je hier applicaties aan toevoegen. In dit scherm kan je per applicatie ook aangeven tot welke gebruikersgoep deze persoon toegang heeft.
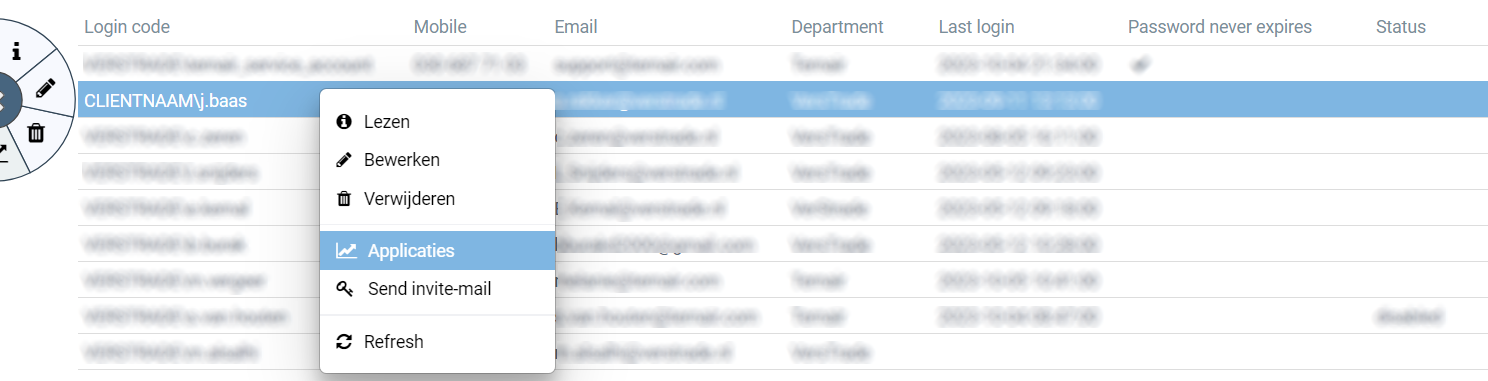
Instellingen
De Repository bevat een aantal instellingen die eenmalig ingeregeld moeten worden. Initieel worden deze instellingen gevuld met standaardwaarden die per klant aangepast kunnen worden.
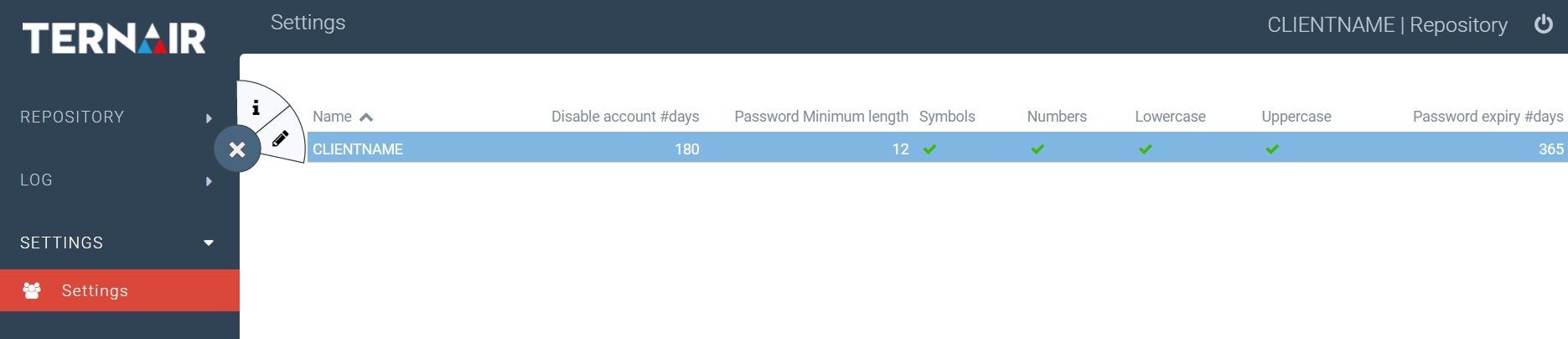
Security
Een gebruiker die langere tijd niet meer inlogt, wordt automatisch geblokkeerd.
Standaard staat deze instelling op 180 dagen.
Het blokkeren van gebruikers gebeurt indien een gebruiker:
– Gedurende de gedefinieerde periode niet meer heeft ingelogd
– Nog nooit heeft ingelogd en de aanmaakdatum van het account ouder is dan de gedefinieerde periode
Gebruikers die geblokkeerd zijn of van wie de ‘End date’ in het verleden ligt, worden in het ‘Users’ scherm als ‘disabled’ weergegeven.
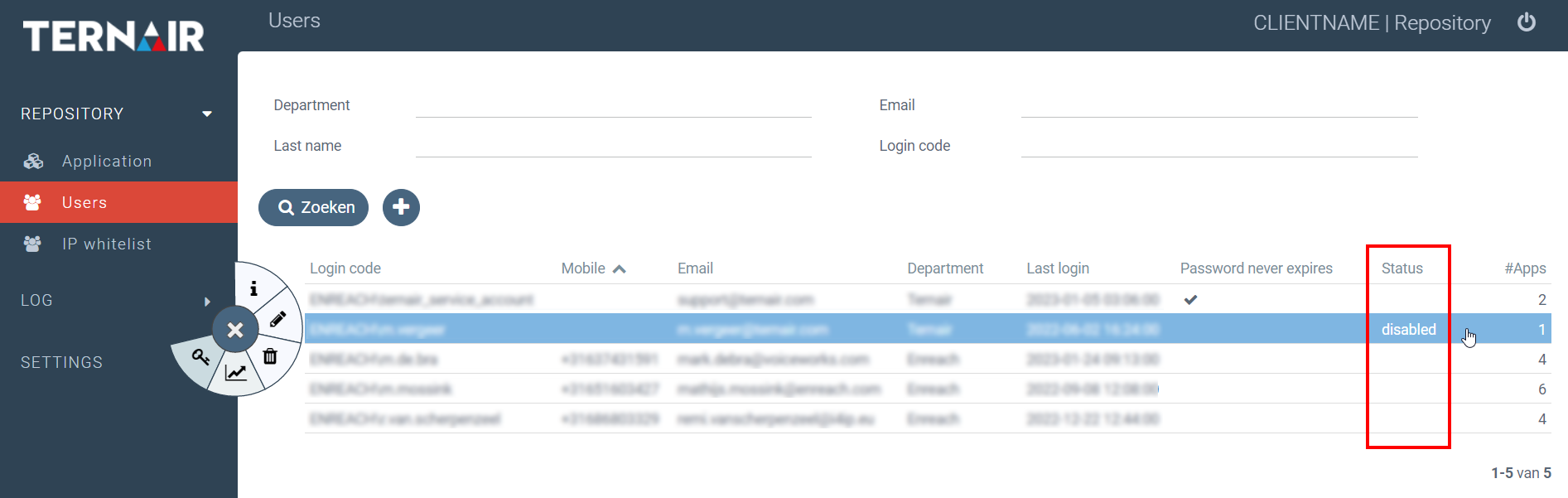
Wachtwoord instellingen
Het wachtwoord moet een lengte hebben van minimaal 12 karakters. Optioneel kunnen de wachtwoordeisen uitbreid worden met specifieke karakters, te weten:
– Hoofdletters
– Kleine letters
– Speciale karakters (! ” # $ % & ‘ ( ) * + – . / : ; < = > ? @ \ ] ^ _ } ~ `)
– Cijfers (0 – 9)
Indien één of meerdere opties aangevinkt zijn, moet er minimaal 1 specifiek karakter in het wachtwoord zijn opgenomen. Ternair adviseert alle bovenstaande opties te verplichten.
Wanneer deze instellingen aangepast worden, gelden deze voorwaarden enkel voor de wachtwoorden die vanaf dat moment aangemaakt of gewijzigd worden.
Een wachtwoord verloopt standaard na 180 dagen, ook deze periode kan per klant aangepast worden.
14 dagen voordat je wachtwoord verloopt, krijg je na het succesvol inloggen een scherm te zien om opnieuw een wachtwoord in te stellen. Vul eenmalig je oude wachtwoord in en maak een nieuw wachtwoord aan. Het is ook mogelijk om ervoor te kiezen om je wachtwoord later opnieuw te wijzigen, kies dan voor de optie ‘Andere keer’.
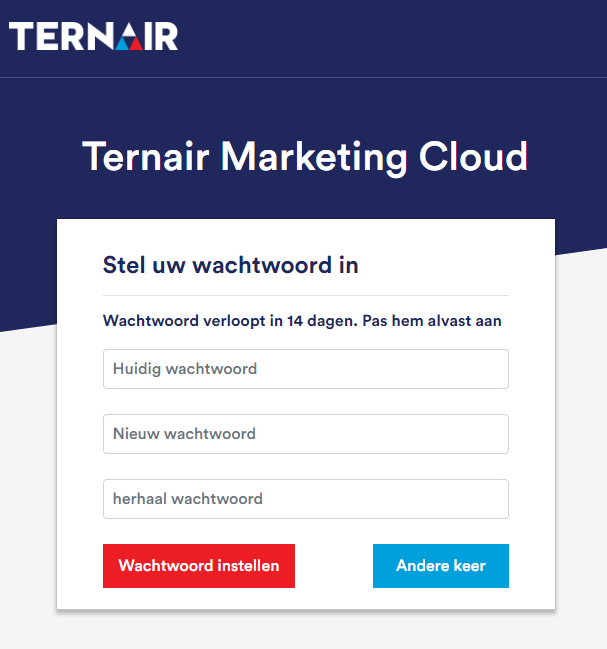
Het nieuwe wachtwoord mag niet gelijk zijn aan het oude wachtwoord en moet voldoen aan de ingestelde wachtoordeisen.
Communicatie URL (wachtwoord aanmaken en wijzigen)
Voordat je als nieuwe gebruiker kan inloggen, krijg je een uitnodigingsmail om een wachtoord aan te maken. (Zie ook hoofdstuk ‘Gebruikers’). Wanneer je je wachtwoord vergeten bent, kan je ook via het loginscherm een nieuw wachtwoord aanvragen.
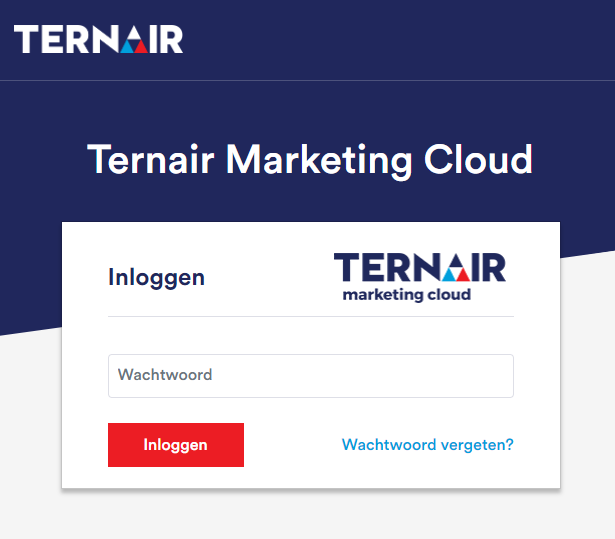
De gebruiker ontvangt een e-mail met een link die 7 dagen geldig is. Wanneer een gebruiker na deze 7 dagen op de link in de e-mail klikt, is het niet meer mogelijk om het wachtwoord te wijzigen. Wanneer een gebruiker op het portaal zelf voor ‘wachtwoord vergeten’ kiest, ontvangt hij/zij een email met een link die 15 minuten geldig is.
Standaard wordt deze mail verstuurd vanuit een generieke Ternair Marketing Cloud omgeving. Het is mogelijk om dit proces via een externe webhook te laten verlopen of door een webhook in de eigen Campaign omgeving. Wanneer er een ‘eigen’ webhook wordt gebruikt, is het mogelijk om de mail op te maken, ook statistieken zijn dan inzichtelijk.
Deze webhook heeft minimaal 2 parameters nodig, te weten:
– E-mailadres van de gebruiker
– PasswordGuide (deze wordt gegenereerd door de Repository en is 7 dagen geldig)
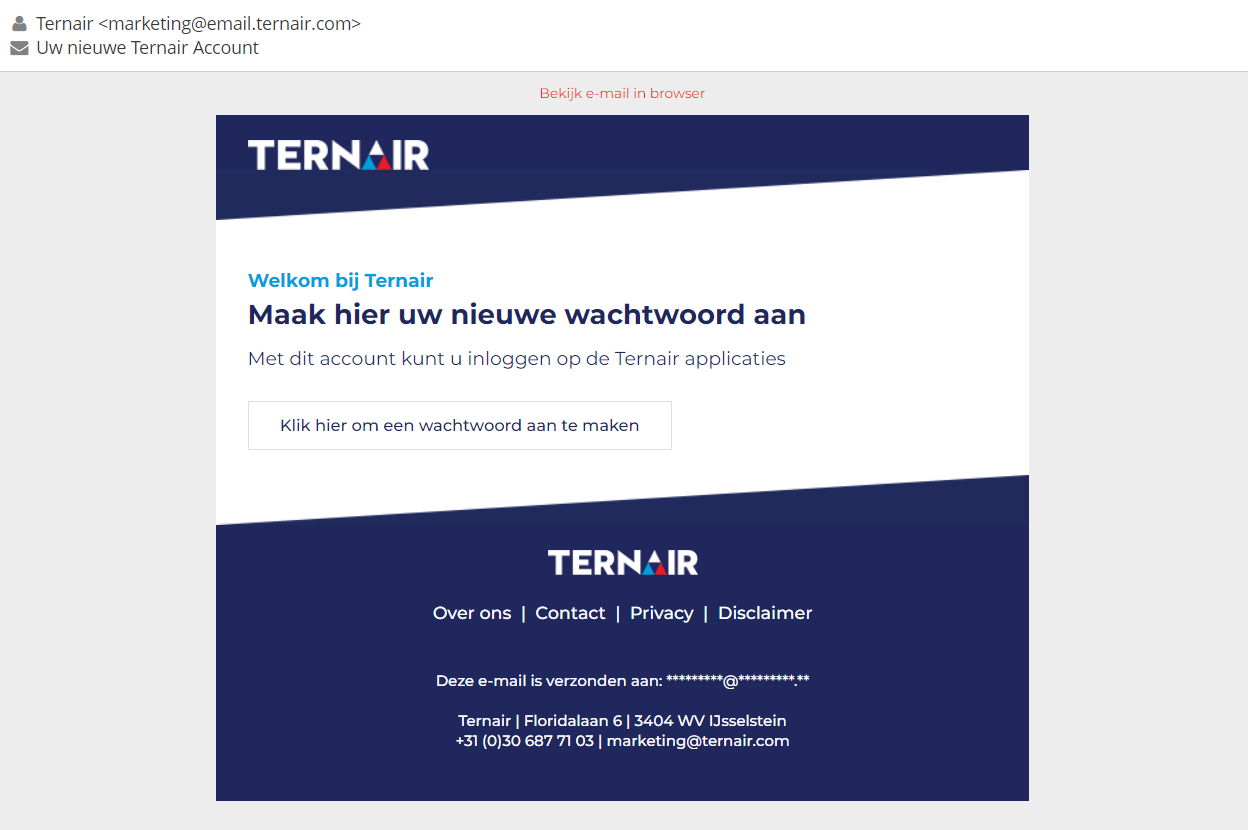
Two factor authentication (2FA)
Two factor authentication (2FA) is een authenticatie methode waarbij je een extra stap succesvol moet doorlopen om toegang tot Ternair te krijgen. Dit betekent dat je naast het invoeren van een gebruikersnaam en wachtwoord, nog een tweede factor (manier) nodig hebt. Dit wordt gedaan in de vorm van een pincode die verstuurd wordt via SMS (indien mobiel telefoonnummer bekend in de Repository). Wanneer er geen mobiel telefoonnummer bekend is, wordt er een pincode verstuurd via e-mail.
Stap 1: Geef je gebruikersnaam op. Dit kan met of zonder ‘KLANTNAAM\’.
Stap 2: Log in met een pincode (de pincode wordt verstuurd via sms of e-mail).
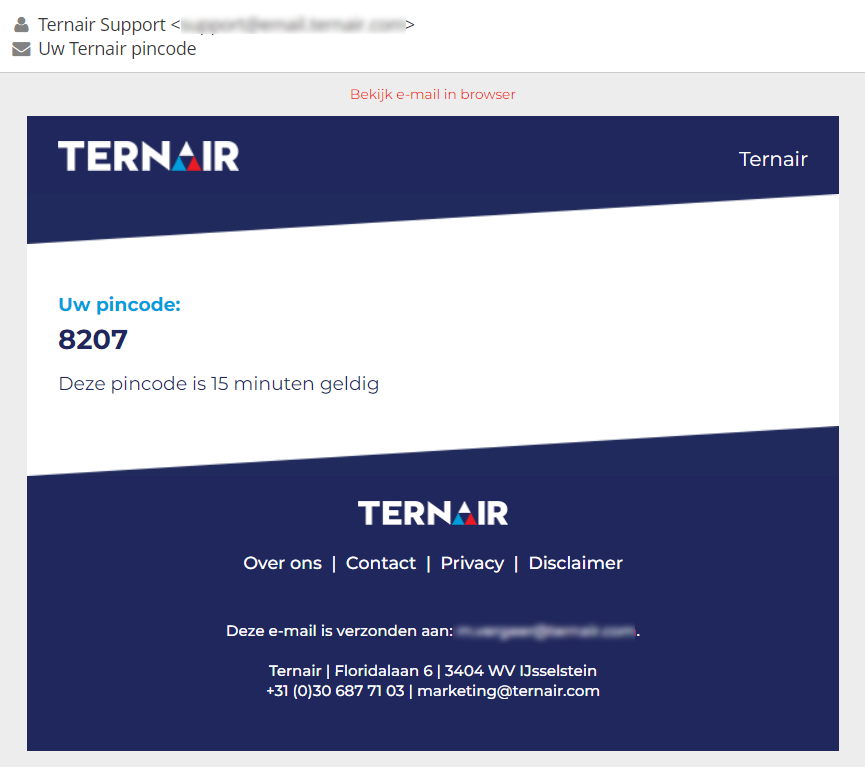
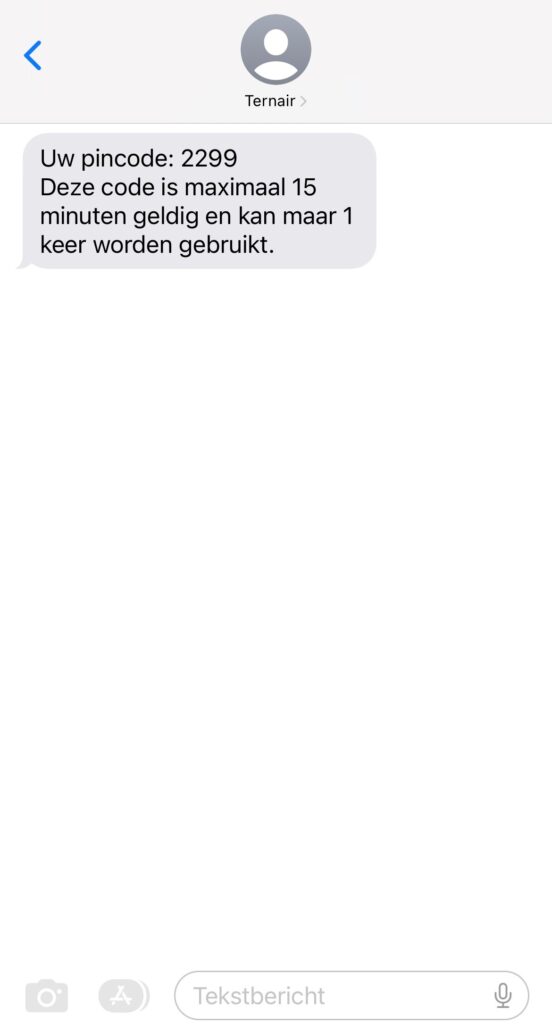
Stap 3: Vul het wachtwoord in.
Login log
In dit overzicht zie je alle login-pogingen van gebruikers terug. Standaard zie je alleen de activiteiten van de huidige dag. Boven in beeld kan je filteren op een specifieke datum of gebruiker.
In dit overzicht zie je welke gebruiker er op welke applicatie inlogt en of dit succesvol is. In dit login overzicht staan de volgende resultaatcodes:
- 0 = Succesvol ingelogd
- 1 = Applicatie onbekend
- 2 = Inloggegevens zijn onjuist of de gebruiker is disabled
- 3 = Niet geautoriseerd op deze applicatie
- 4 = IP-adres geweigerd
- 5 = 2FA is mislukt
Een beheerder kan dit scherm gebruiken om te achterhalen waarom een gebruiker niet kan inloggen.
FAQ
Voor wie is de Repositorty?
De Repository is voor beheerders binnen een organisatie. Wil je toegang tot een (extra) applicatie? Kan je niet inloggen? Ben je de URL of je gebruikersnaam vergeten? Vraag dit dan aan één van de beheerders binnen je organisatie.
Wat kan ik doen als een gebruiker zijn wachtwoord kwijt is?
Als beheerder kan je opnieuw een ‘uitnodigingsmail’ sturen naar een gebruiker om een nieuw wachtwoord aan te maken. Ook kan je de gebruiker verwijzen naar de ‘Wachtwoord-vergeten’-optie op de loginpagina.
Waarom kan iemand niet inloggen?
Dit kan verschillende redenen hebben. Raadpleeg hiervoor de Login log binnen je Repository. Zie ook hoofdstuk ‘Login log’.
Hoe kan ik een gebruiker meer rechten geven binnen Campaign?
In de Repository regel je alleen de toegang tot een applicatie en kan je aangeven in welke gebruikersgroep iemand valt. Wat deze gebruikersgroep inhoudt, regel je in de applicaties zelf. Voor Ternair Campaign kan je dit vinden onder ‘Algemene Instellingen – Systeem – Autorisatie’. De Code van deze gebruikersgroepen kan je koppelen aan een persoon. Zie ook hoofdstuk ‘Autorisaties’.
