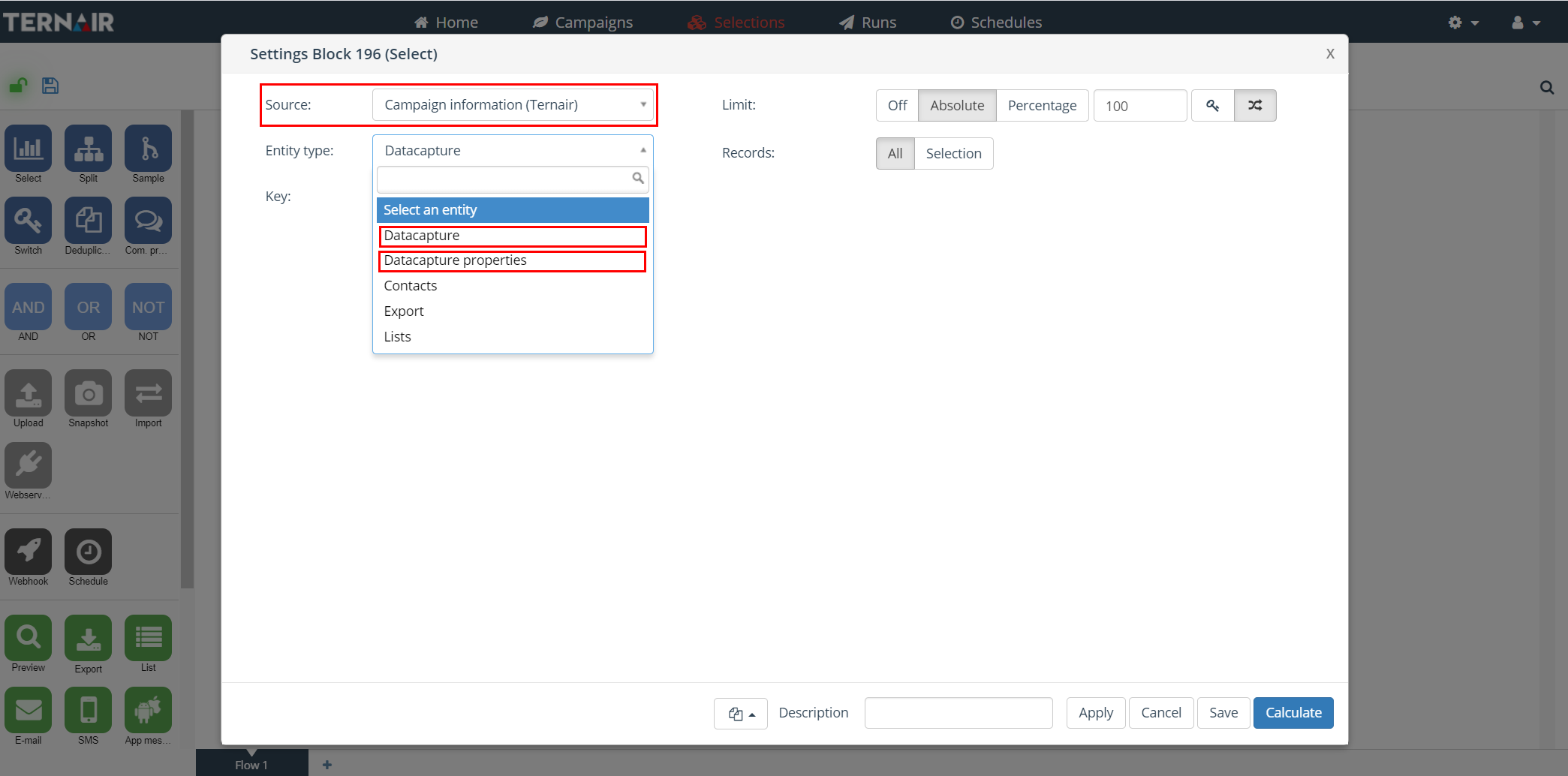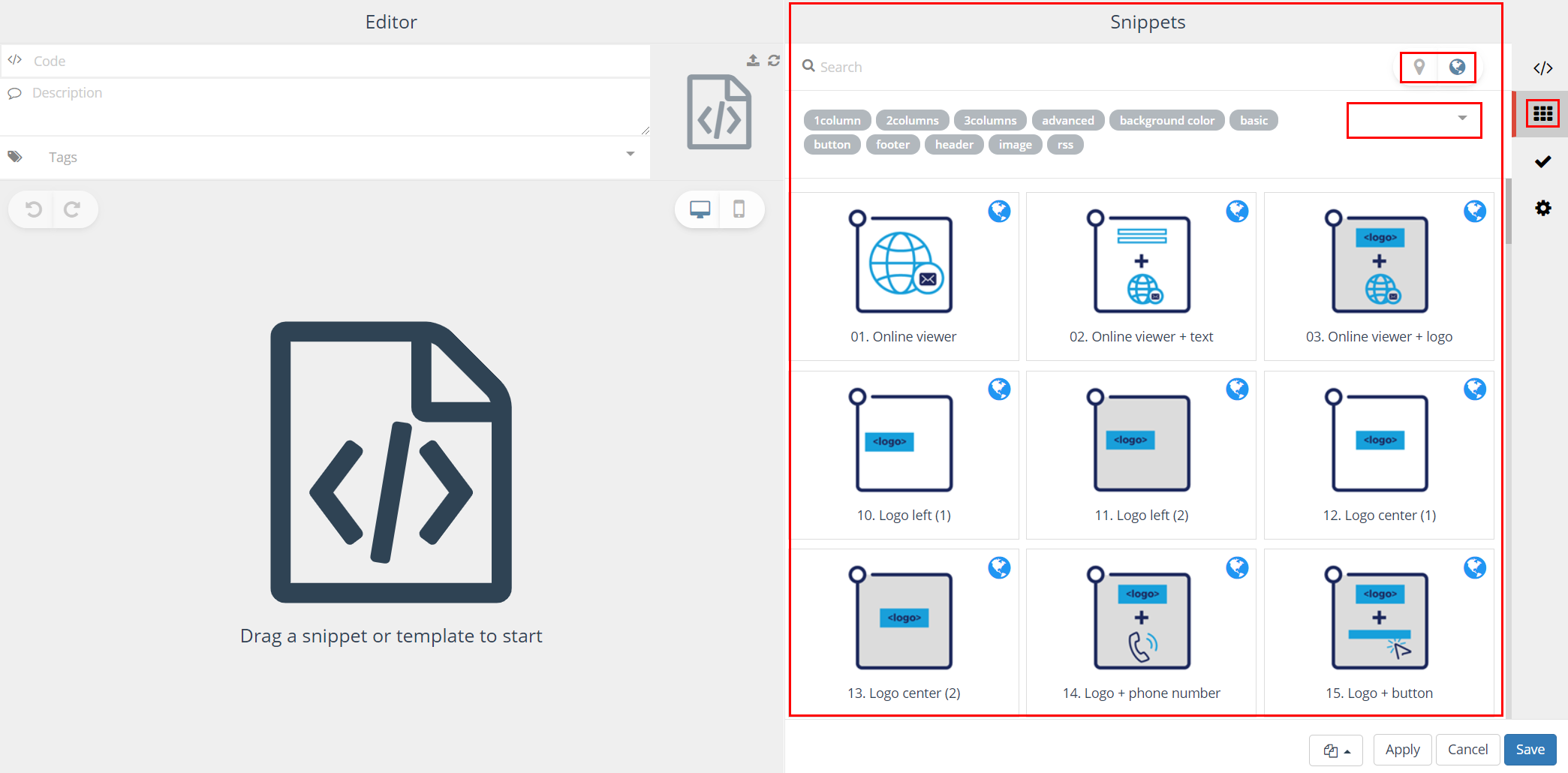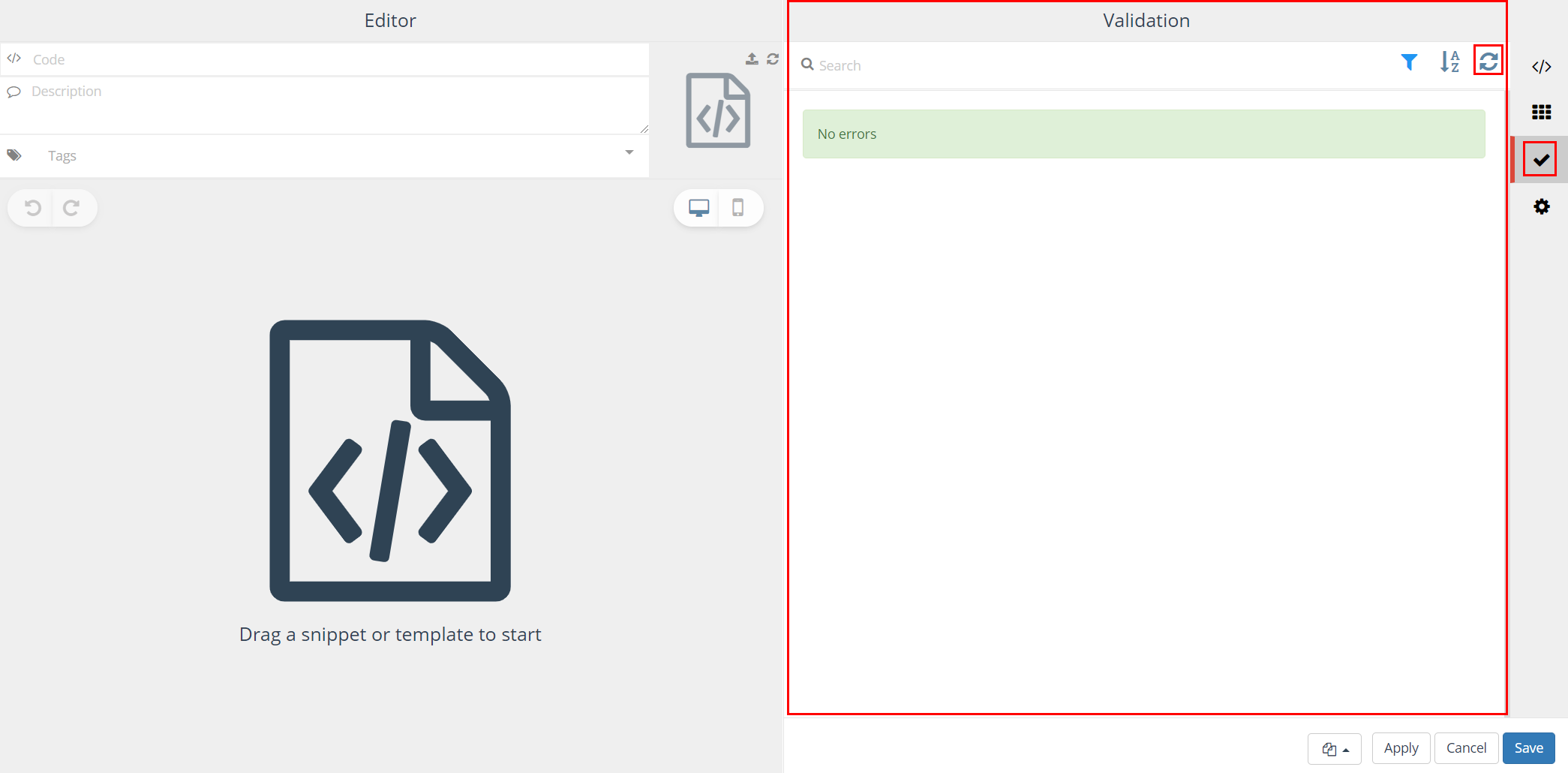You can use landing pages in Ternair Marketing Cloud. These can be called from a hyperlink in an email. Use the href for this:
%%landingpage%%{templatecode}%%
{templatecode} is the unique name of the landing page
| Example |
| <a href=”%%landingpage%%LP1%%” target=”_blank”>Click here for the landingpage!</a> |
Via the ‘New landing page’ button on the Landing page tab of the templates screen in Ternair Marketing Cloud new landing pages can be added.
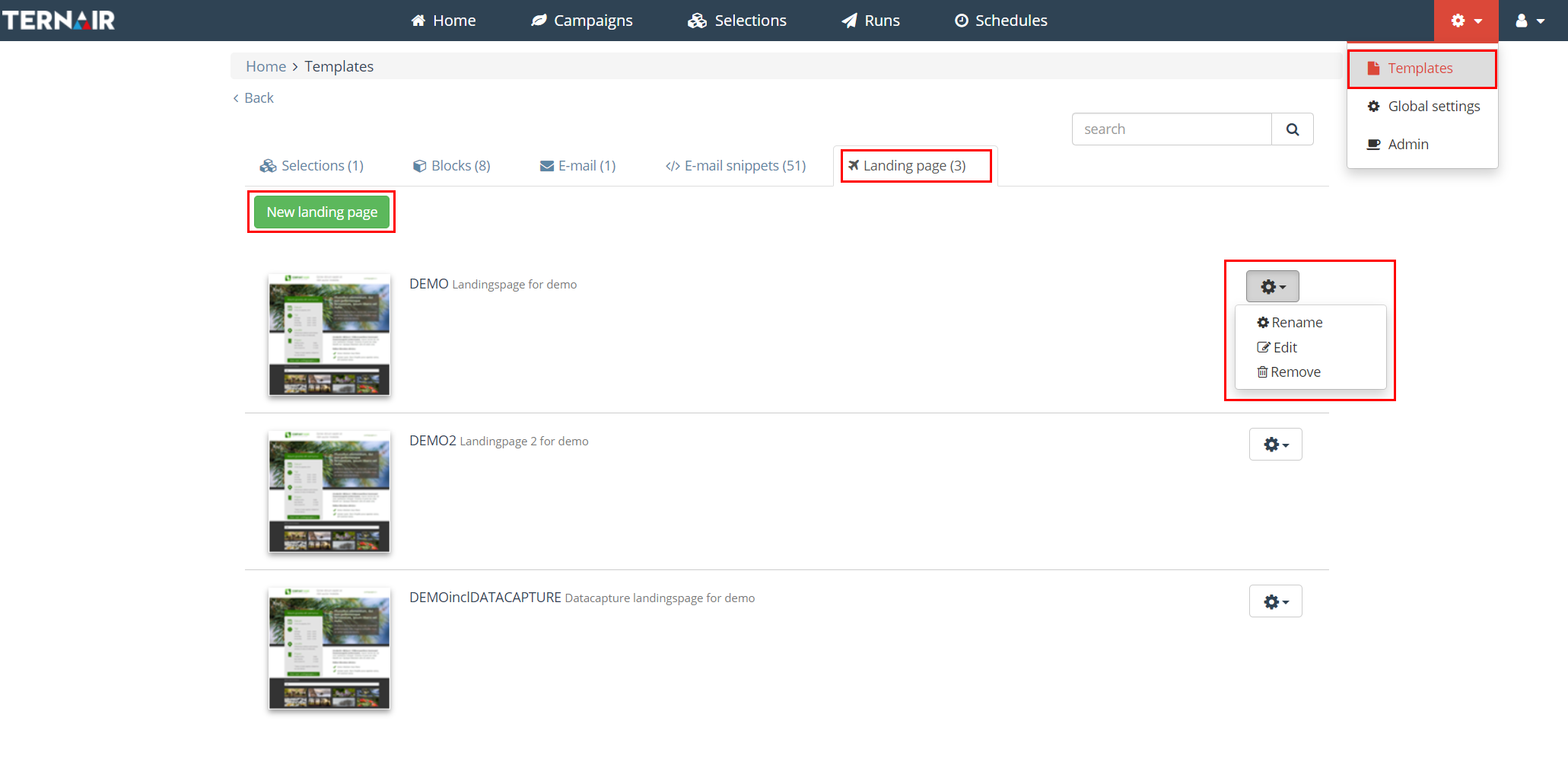
Add Landing page
Create a template by clicking on the green button.
On the left hand side in a template the code, descripton, tags and a thumbnail are displayed.
On the right hand side the settings can be found.

| Nr | Name | Description |
| 1 | Code | The code is the value used to link to the landing page from an email |
| 2 | Description | The description can be used for a more extensive description of (the content of) the landing page. |
| 3 | Tags | Add tags for filtering templates by tag |
| 4 | Thumbnail | Reduced-size version of the template |
| 5 | Preview | (Pre-)view of the (personalized) landing page on desktop or mobile |
| 6 | HTML | Add HTML |
| 7 | Snippets | Select snippets |
| 8 | Validation | Validate template content |
| 9 | Data capture | When a landing page contains data capture functionalities, for example a survey, check the ‘Data capture’ check box, so the scripts required for data capture are loaded for this landing page. |
Editor
A code and description are mandatory when adding a new template, tags are optional. The code is the value used to link to the landing page from an email. The description can be used for a more extensive description of (the content of) the landing page.
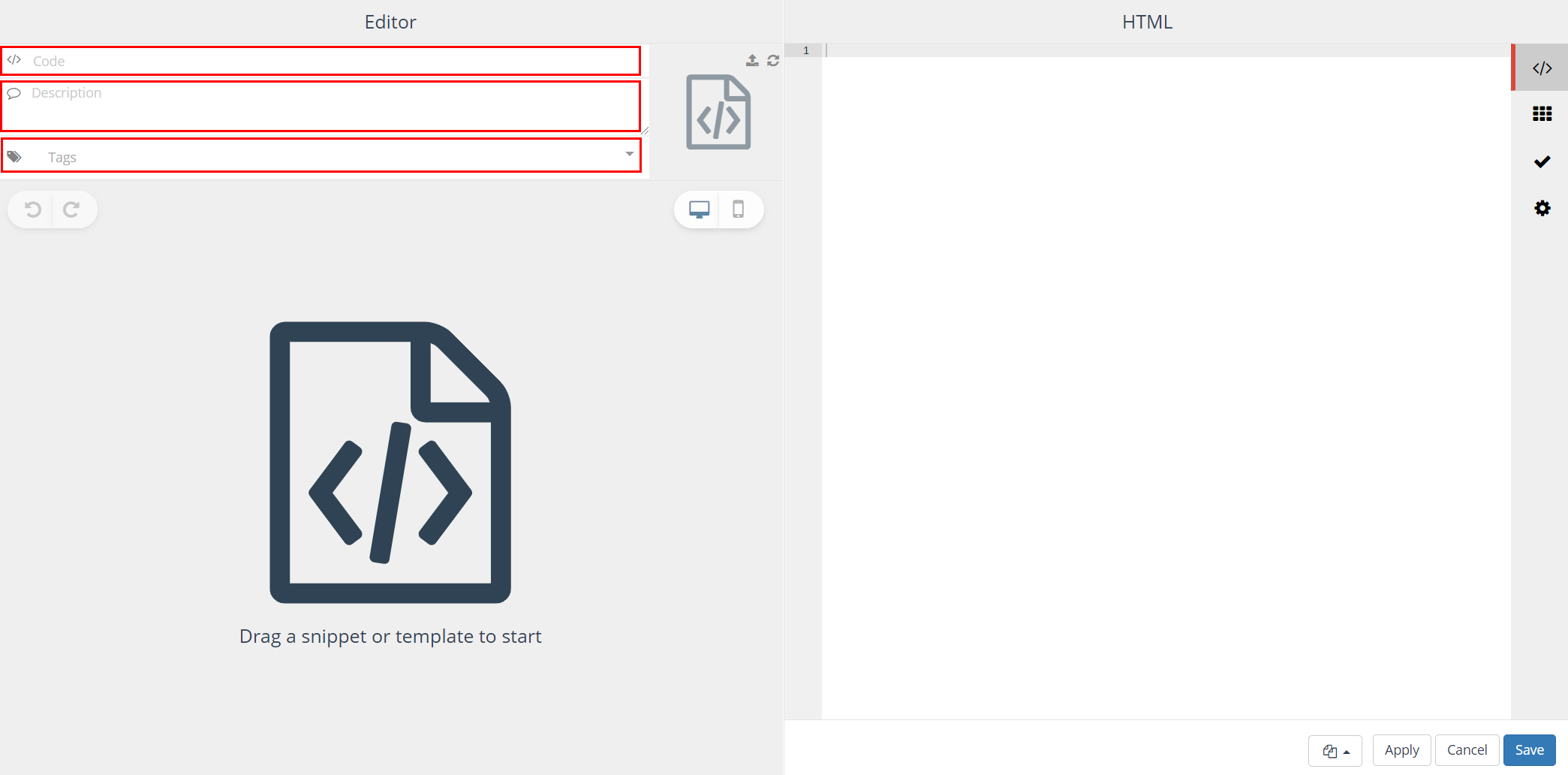
HTML
Enter the HTML for the landing page on the ‘HTML’ tab. In a landing page the same options for personalization are available as for email templates.
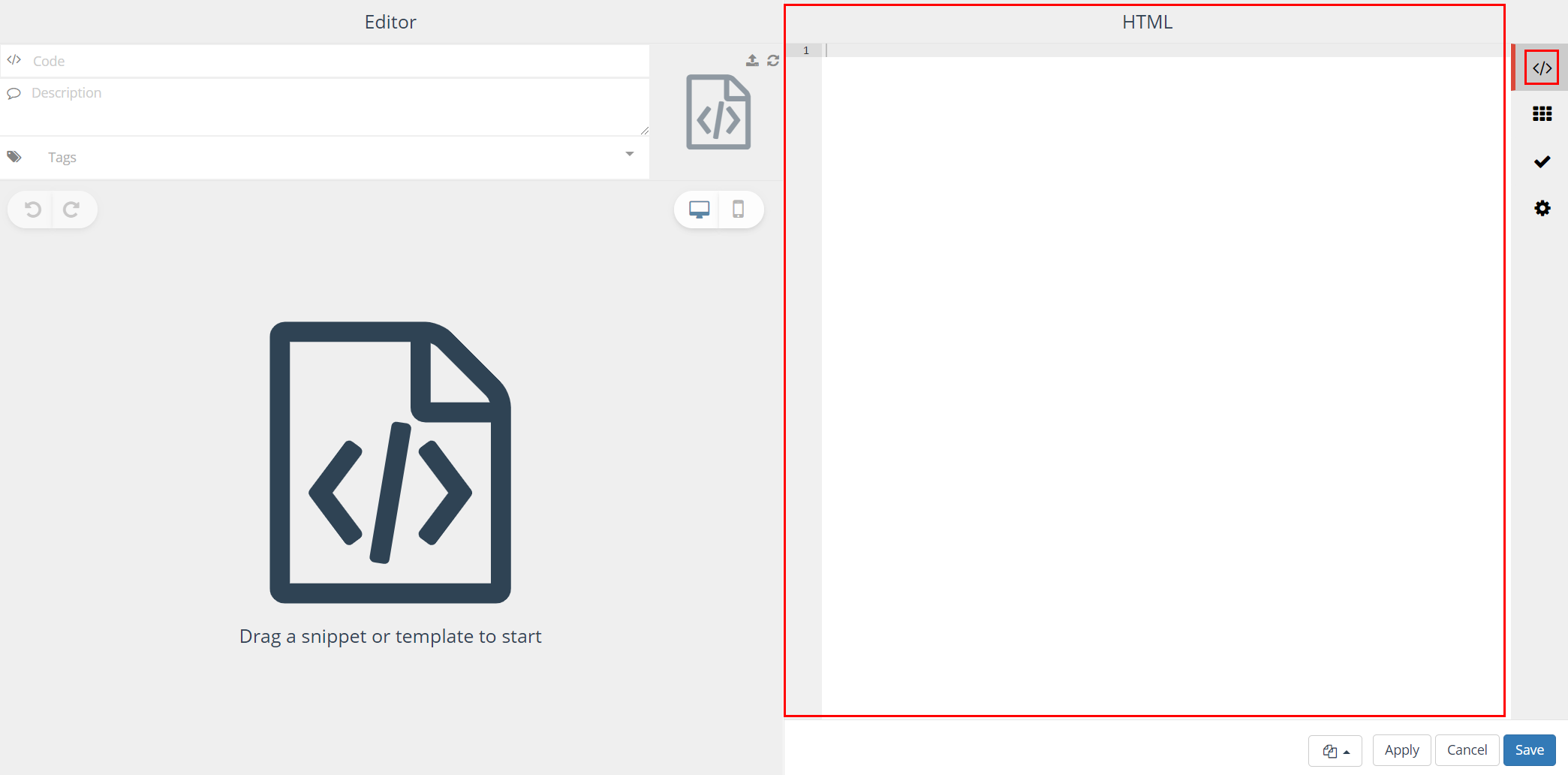
See HTML editor for an overview of all features.
Snippets
Drag one or more snippets from the ‘Snippets’ tab to the left hand side of the block in order to build an landing page with snippets.
You can find your own snippets in the local repository (recognizable by the marker icon). You can find the global snippets in the global repository (recognizable by the globe icon).
Validation
Validate landing page content.
Use the button on the top right to re-execute the validation.
More details: Validation.
Data capture
When a landing page contains data capture functionalities, for example a survey, check the ‘Data capture’ check box, so the scripts required for data capture are loaded for this landing page.
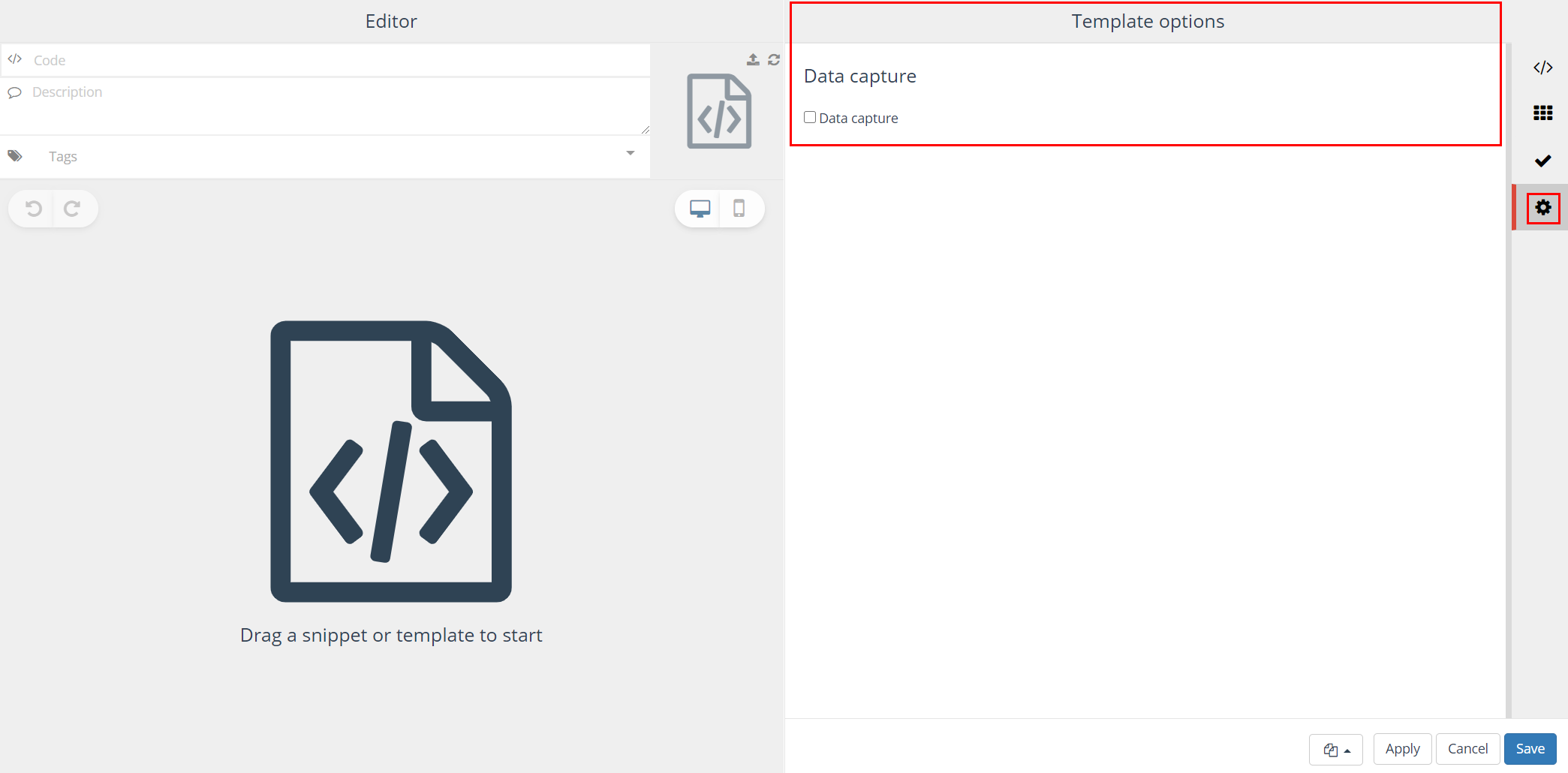
In a landing page a data capture (data entry) from can be defined with an unlimited number of attributes. This enables you to collect, enrich and register relational data.
See Data capture for an overview of the (default) data capture values and how to define these values in a template.
Data capture properties
The data that is collected via the default fields in a landing page are available in real-time in the entity ‘Data capture’ under the source ‘Campaign Information (Ternair)’.
Data that is collected via other fields are available in real-time in the entity ‘Data capture properties’ under the source ‘Campaign Information (Ternair)’.
The following meta data is added to the data in the source ‘Campaign Information (Ternair)’:
- date
- selection_id
- run_id
- block_id