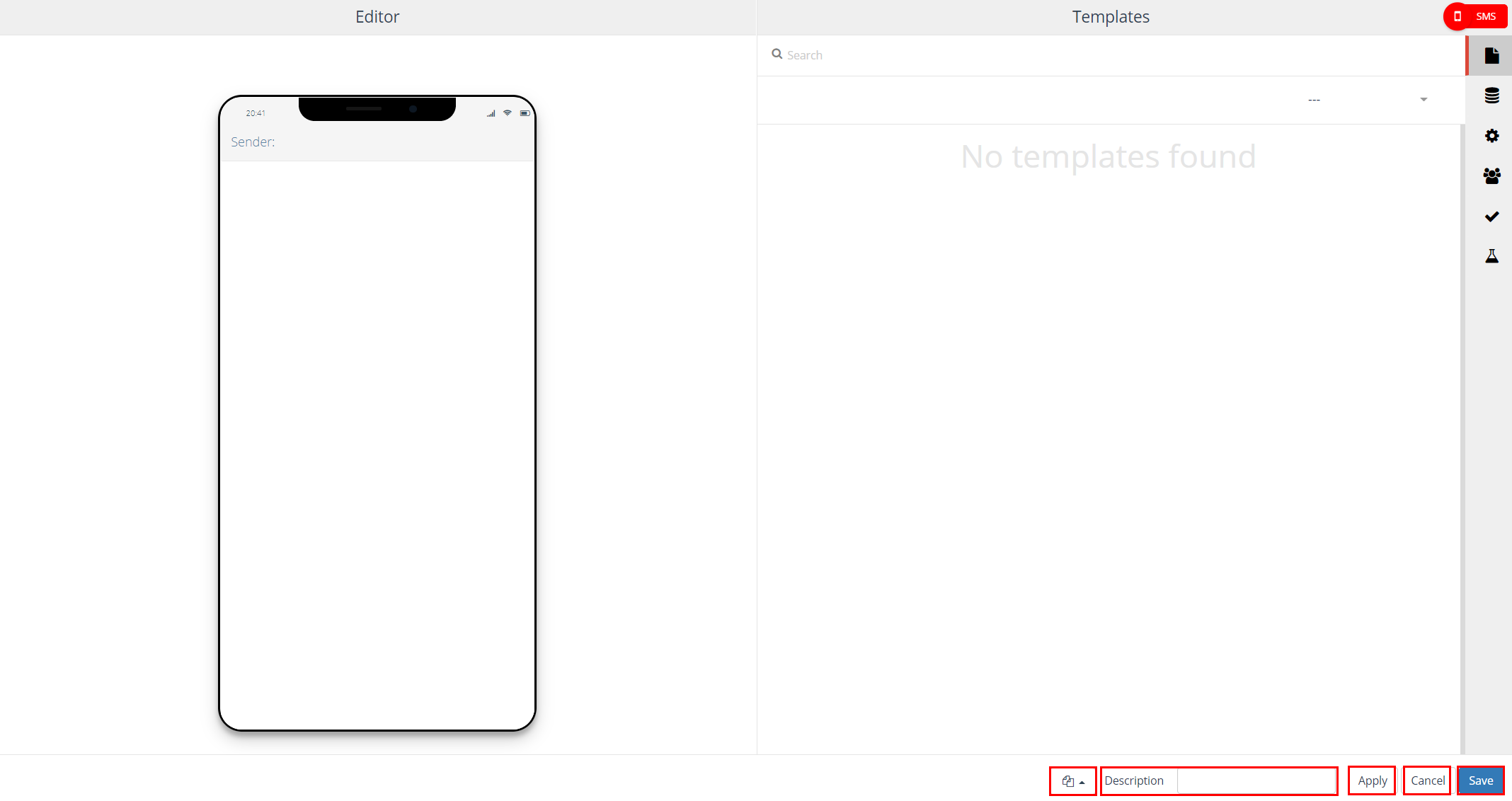With the output function ‘SMS’ an text message mailing can be defined in Ternair Marketing Cloud.
Drag an SMS block onto the selection worksheet. Connect the SMS block to one or more selection blocks.
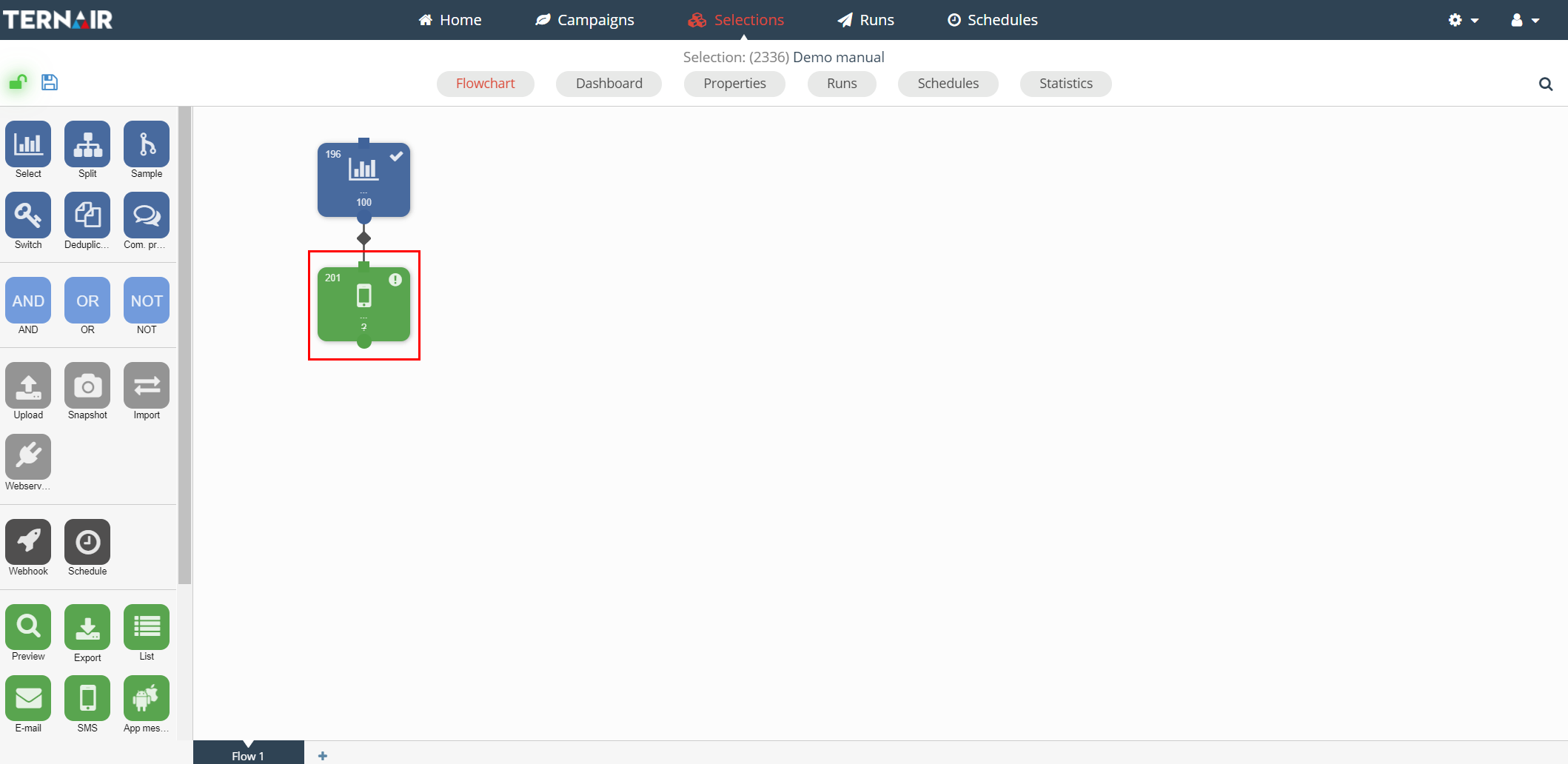 A SMS can only be made when a selection is saved.
A SMS can only be made when a selection is saved.
Double click the SMS block to open the setting screen.
On the left hand side the SMS editor is displayed. On the right hand side the settings can be found.
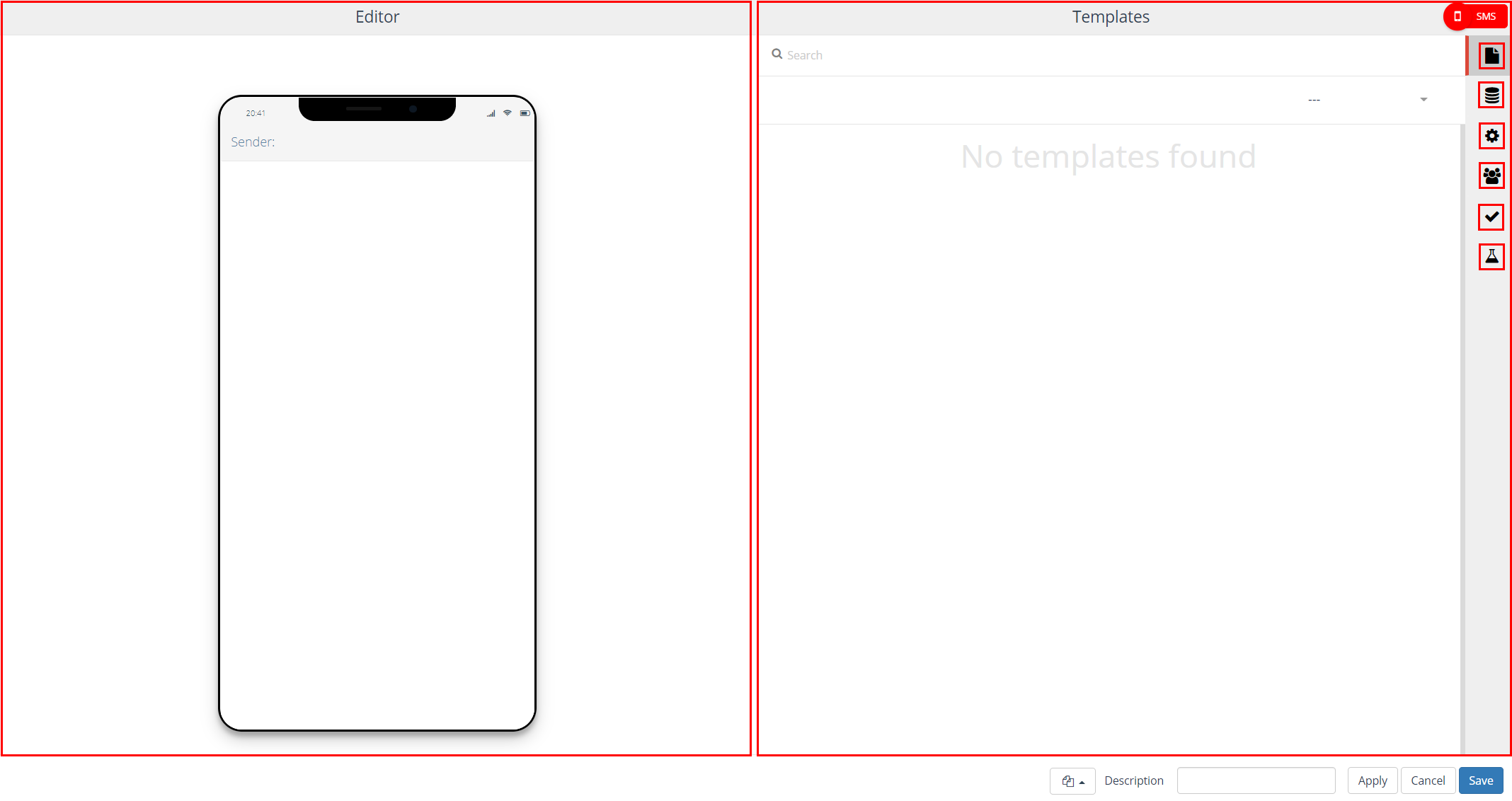
This section focuses on the following topics; each topic consists of a tab in the settings (right hand side) of a SMS block.
| Icon | Options | Description |
| Templates | Select template | |
| Mapping | Mapping personalized text message fields | |
| Settings | Confirmation text message after sending | |
| Contacts | Creating contacts for the records receiving the text message | |
| Validation | Validating text message content | |
| Test | Recipients test text message |
Filling out the mapping tab is mandatory, settings and contacts is optional.
Apart from these topics the SMS editor (left hand side of the screen) is available on all tabs.
Editor
For creating content of a text message there are two options; by using the editor (1) or use an existing template (2).
In the editor the content of the text message can be defined.
Follow these steps:
- Enter a description for the sender
- Enter content for the text message by typing in a text
Note
- The body of a text message cannot exceed 160 characters.
- A sender may contain up to 11 numbers or characters.
- The message is send as plain-text.
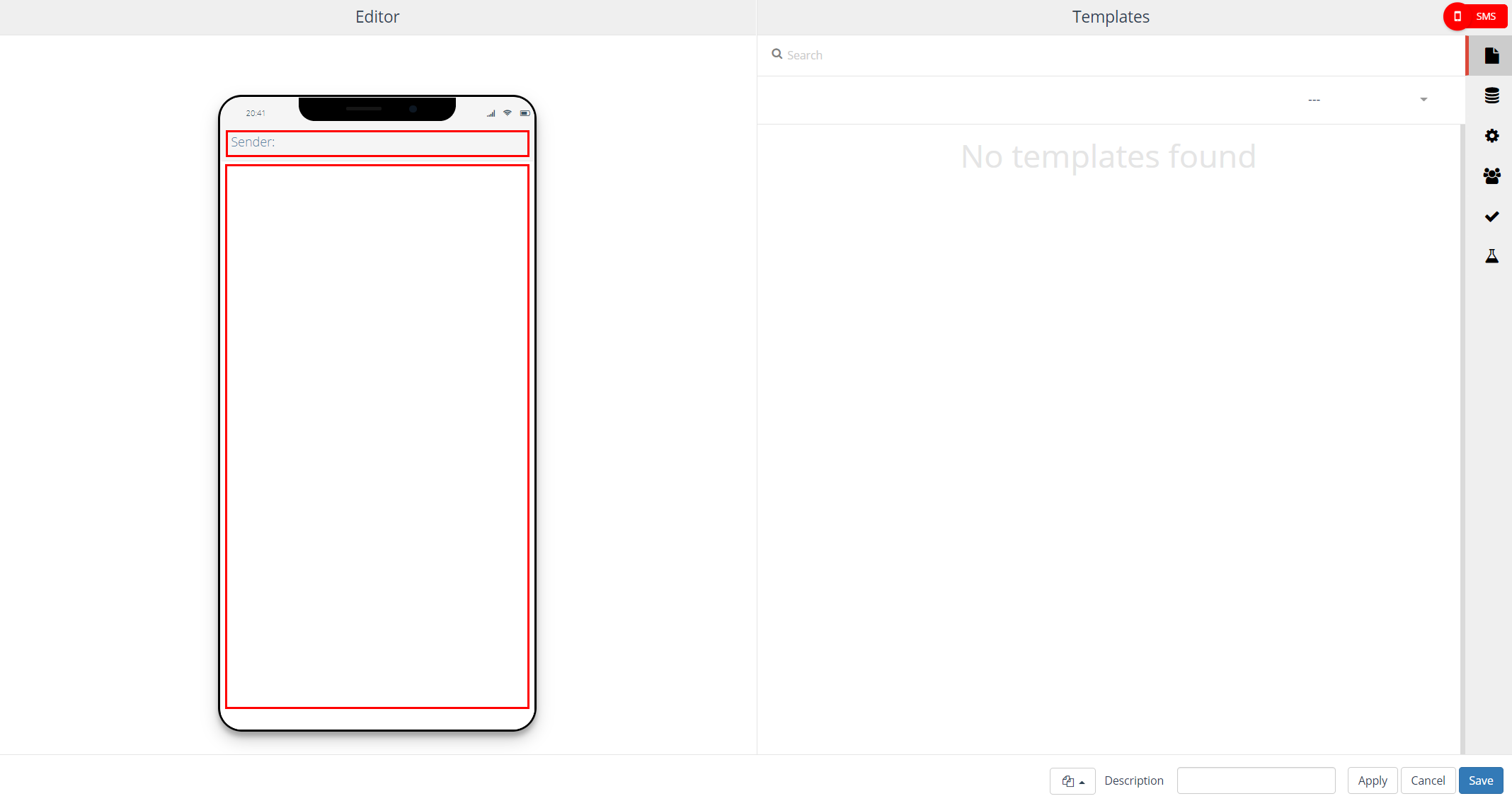
Templates
Option two selecting an existing SMS template.
After selecting an existing template, this template can be edited (on the left hand side). Click the content you want to edit and edit the content.
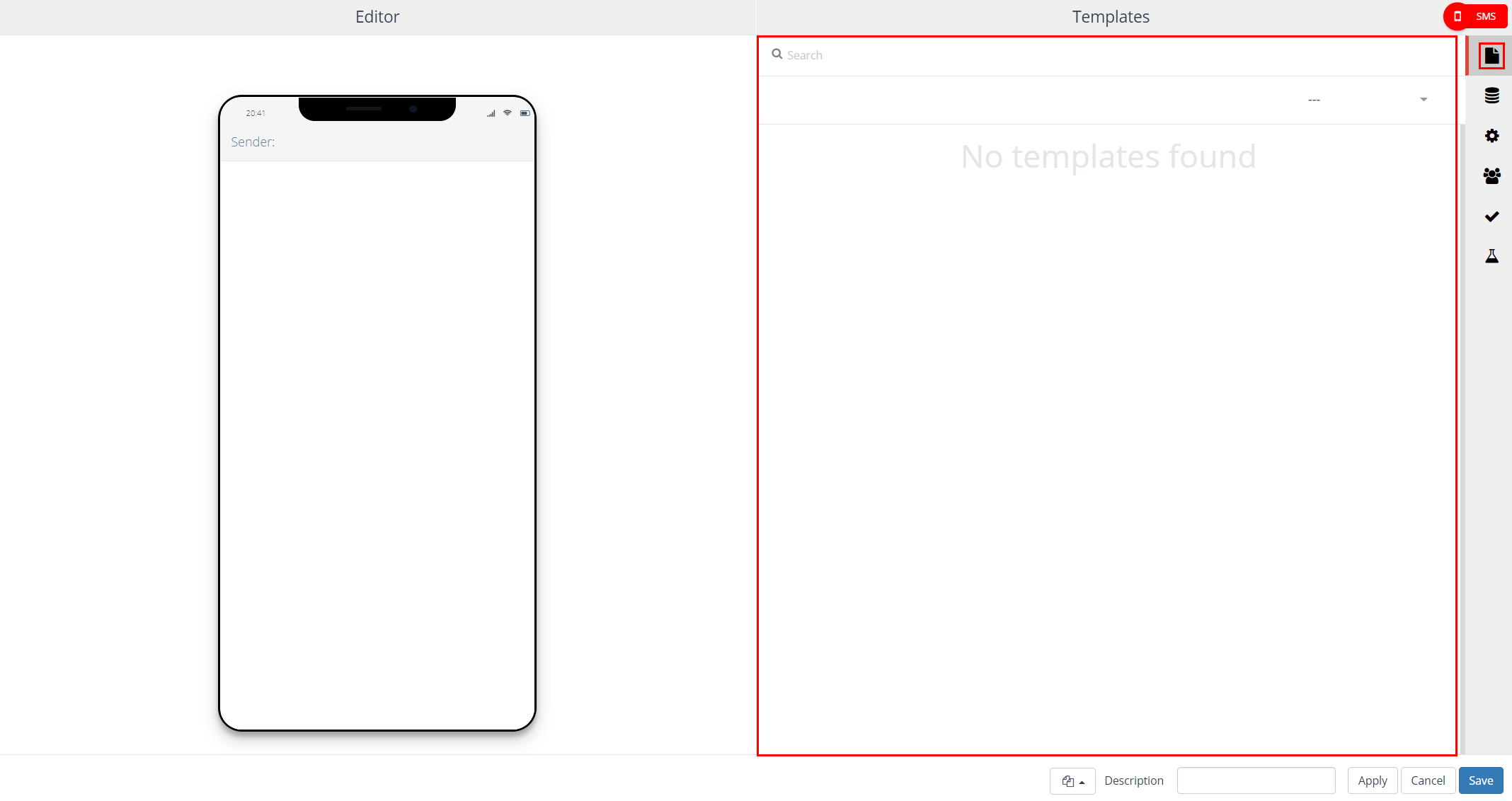
Mapping
All fields you would like to use in a text message need to be selected (‘mapped’) on this tab.
These fields consist of:
- Mobile phone number (= mandatory)
- Fields for personalization / dynamic content (= optional)
Use the ‘+’ icon on the top right to add one or more fields to the Mapping.
After the fields have been added to the Mapping (right column) they need to be ‘mapped’ to the fields in the left column Fields.
Use the button ‘Automap fields’ or drag the field from the right column to the corresponding field in the left column.
Apart from the available database fields it is possible to include fields with a fixed text value. Click on the ‘Fixed values +’ field in order to add a fixed value text field. Both the header as well as the value of the field needs to be provided.
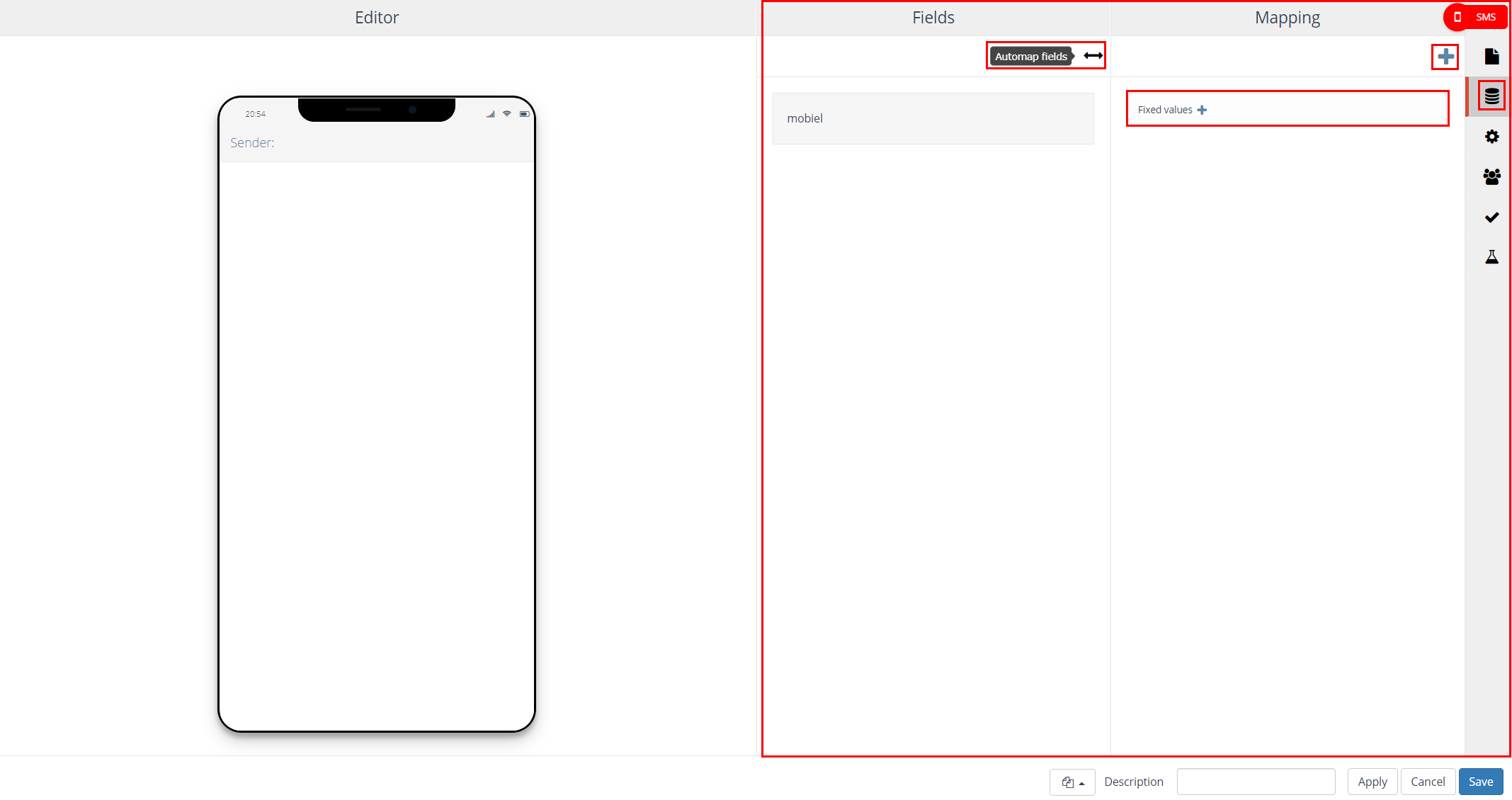
More details: Mapping.
Personalization / dynamic content
The content of text messages can be determined dynamically. Personalization fields can be called by placing brackets [ ] before and after the name of the personalization field. For example: [FIRST NAME].
N.B.: when personalizing a text message it is important to place the most relevant information at the start of the message. When, for example, a long name is prefilled in a text message it is possible that the body of the message contains more than 160 characters. Characters upward of 160 will not be sent.
More details: Personalizing & dynamic content.
Settings
On the ‘Setting’ tab you have the option to automatically send a confirmation text message or email when all app messages are sent. This text message or email notification is a message containing process information which is sent to the provided phone number / email address when all app messages are sent.
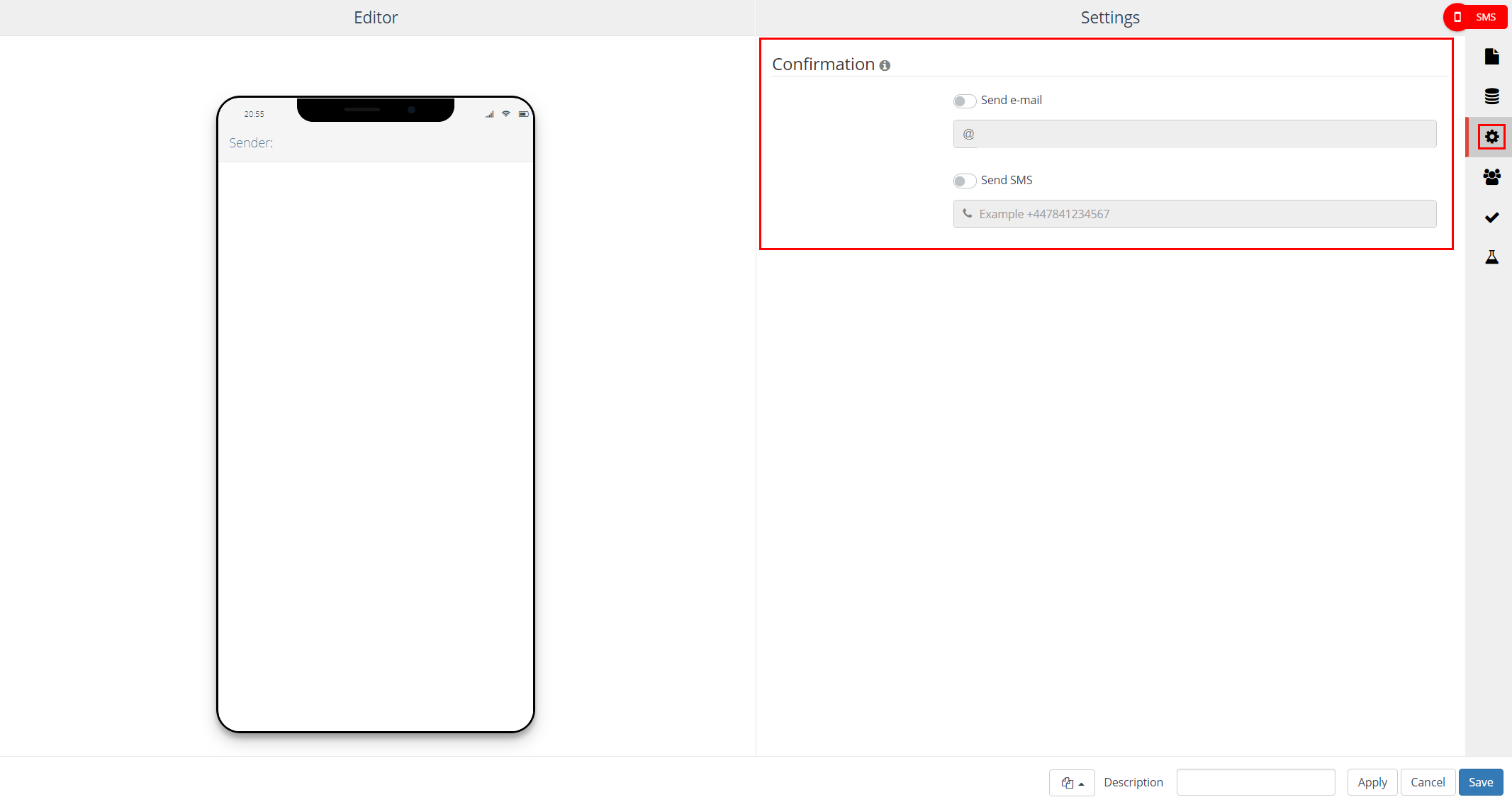
Contacts
On the ‘Contacts’ tab, provide the channel and contact date you want to register for the contacts (= optional).
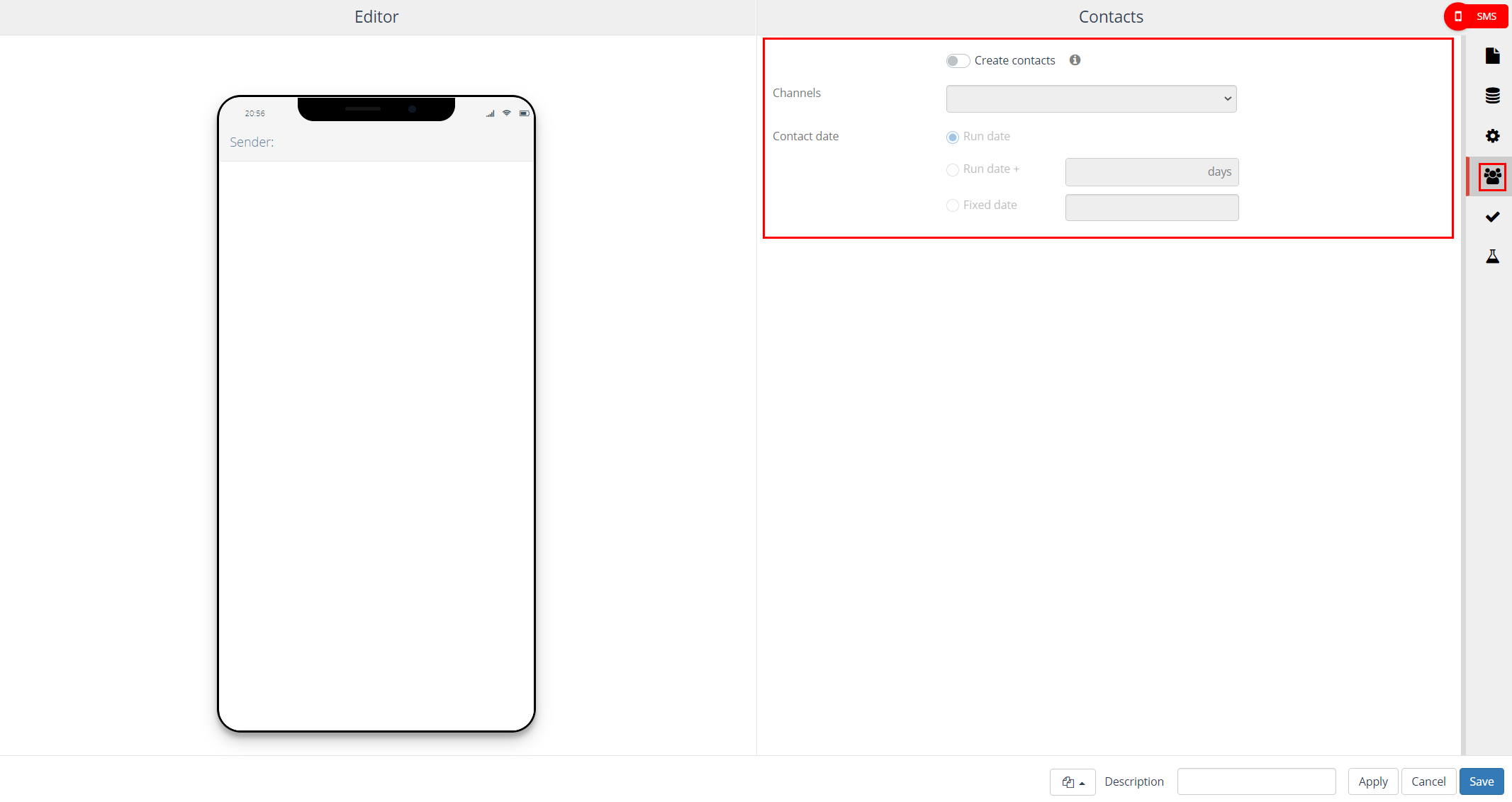
More details: Contacts.
Validation
On this tab the following validations are executed:
- Are all of the used fields mapped?
- Are all of the used personalization fields correct?
Use the button on the top right to re-execute the validation.
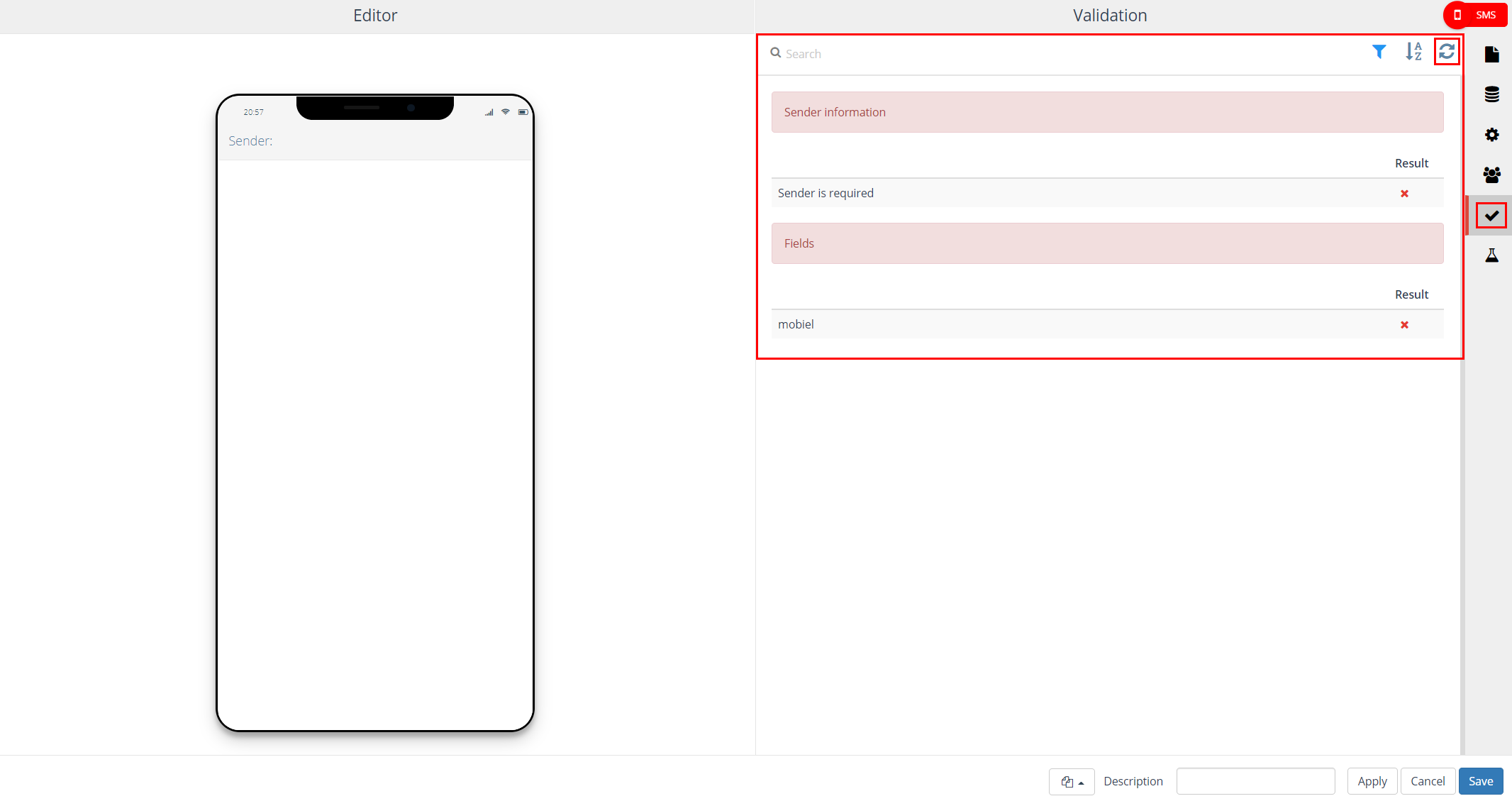
More details: Validation.
Test
The ‘Test’ tab provides the following options:
|
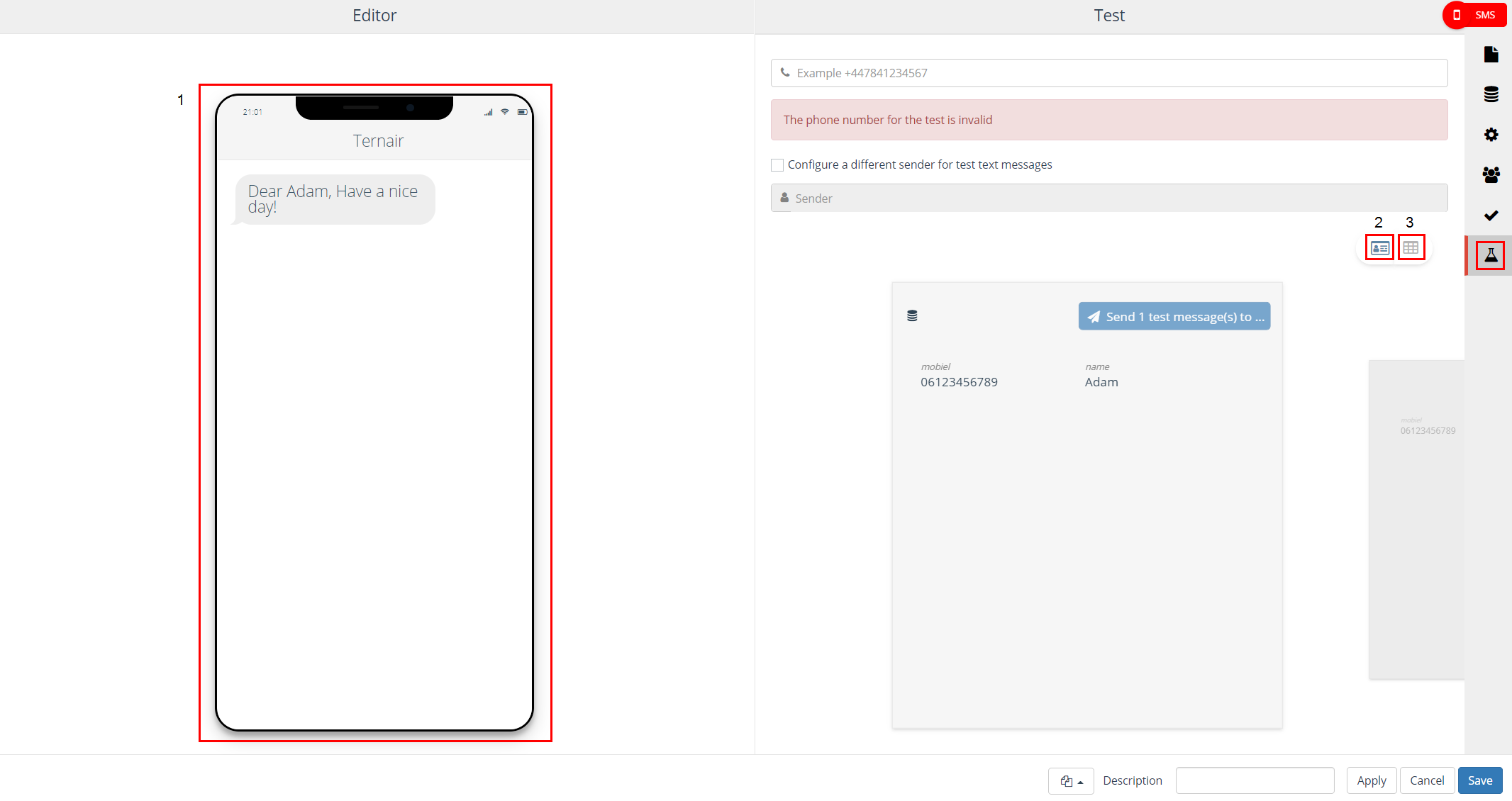
Viewing personalized text messages for all relations in a selection
On the left hand side the preview of the (personalized) test message is displayed.
Sending individual test text messages
Click on ‘card’ icon to send an individual test message.
- Enter the phone number for the recipients of a test message. Separate multiple phone numbers with a semicolon (;). E.g.: +31612345678; +31687654321
- Optionally the subject of the test message can be changed in order to make clear that it is a test sms.
- Click the ‘Send 1 test message(s) to …;’ button to send a test text message to the provided mobile phone number(s).
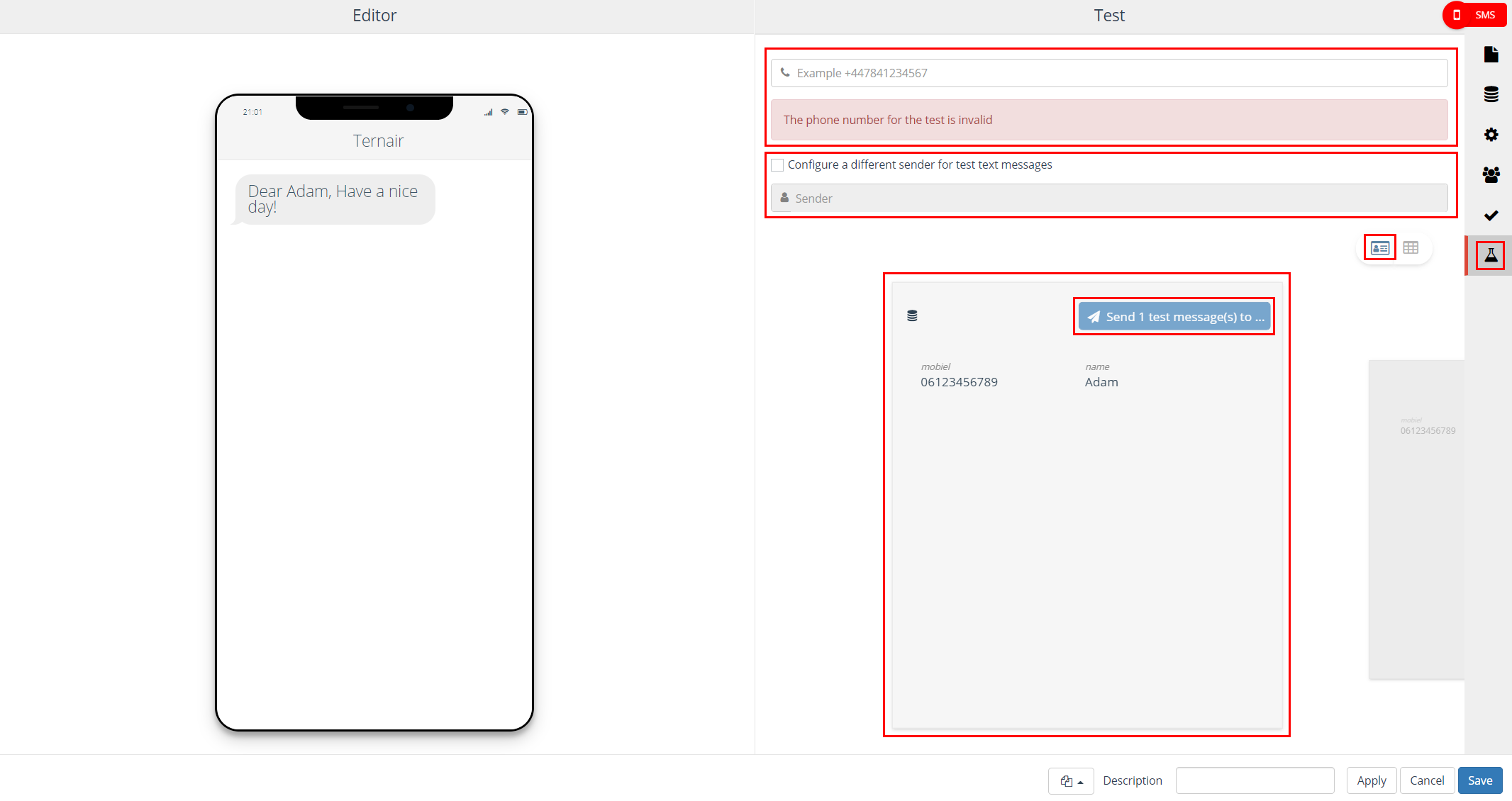
Sending 10 test text messages
Click on the ‘table’ icon to send a maximum of 10 test text messages.
- Enter the phone numbers where the test messages will be sent to into the ‘Phone number(s)’ box. Separate multiple phone numbers with a semicolon (;). E.g.: +31612345678; +31687654321
- Optionally the subject of the test message can be changed in order to make clear that it is a test sms.
- Select the number of test messages (maximum 10).
- Click the ‘Send X test message(s) to …;’ button to send a maximum of 10 test text messages to the provided mobile phone number(s)
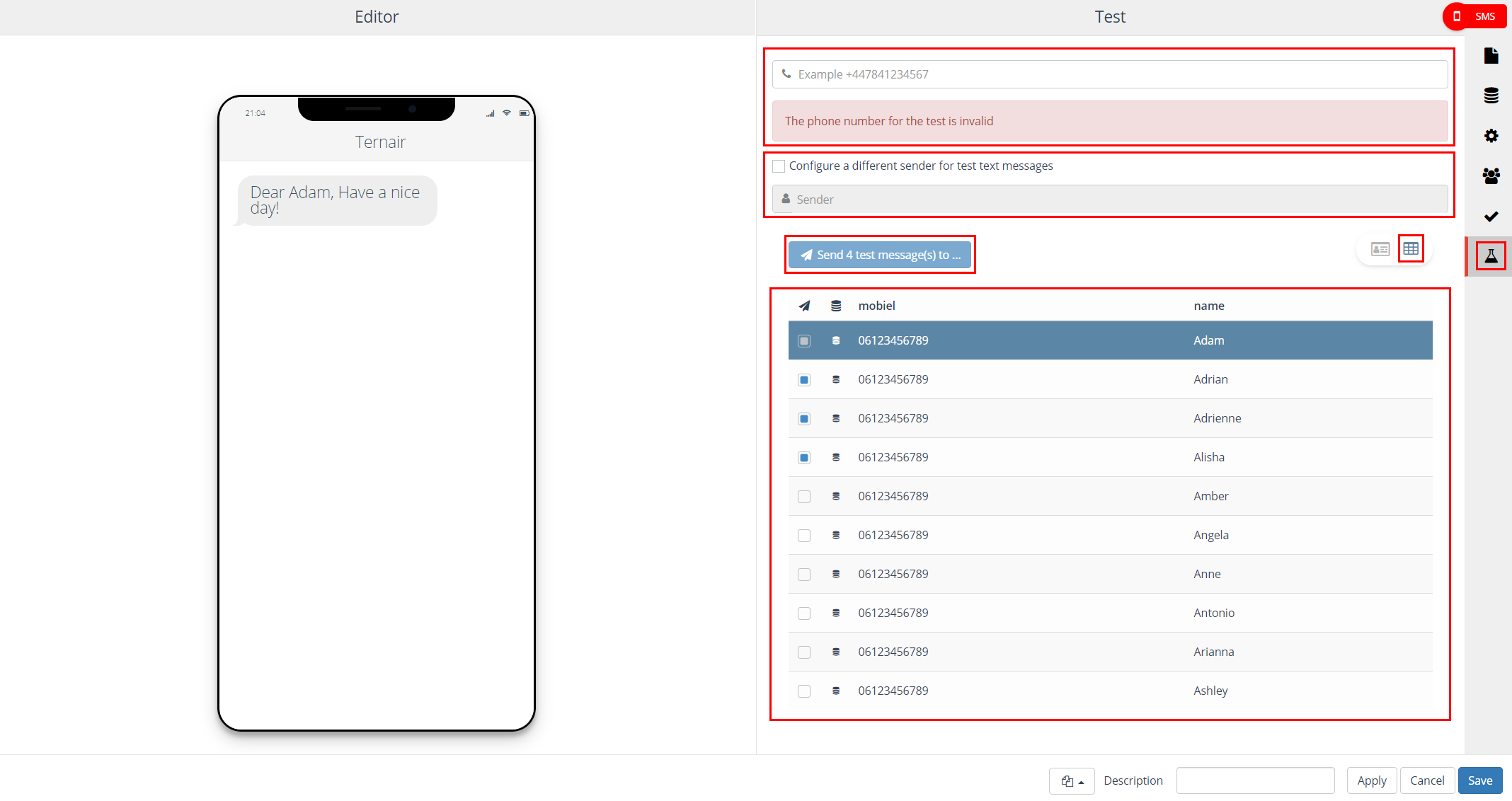
General settings
| Options | Description |
| Block template | Each SMS block can be saved as a template. After saving a SMS block as a template it is available as template for other SMS blocks. A block template can be re-used by clicking ‘Open block template’ in the bottom left corner of a SMS block and selecting the template from the list. |
| Description | You can define a description for a SMS block. The description field is intended to provide a logical description for the block. As a result, the content of the output block is easy to recognize in the selection flowchart. |
| Apply | Clicking the ‘Apply’ button will save the provisional selection block settings. |
| Cancel | Use the ‘Cancel’ button to undo your changes. |
| Save | The ‘Save’ button can be used to save your changes without (re-)calculating the block. |