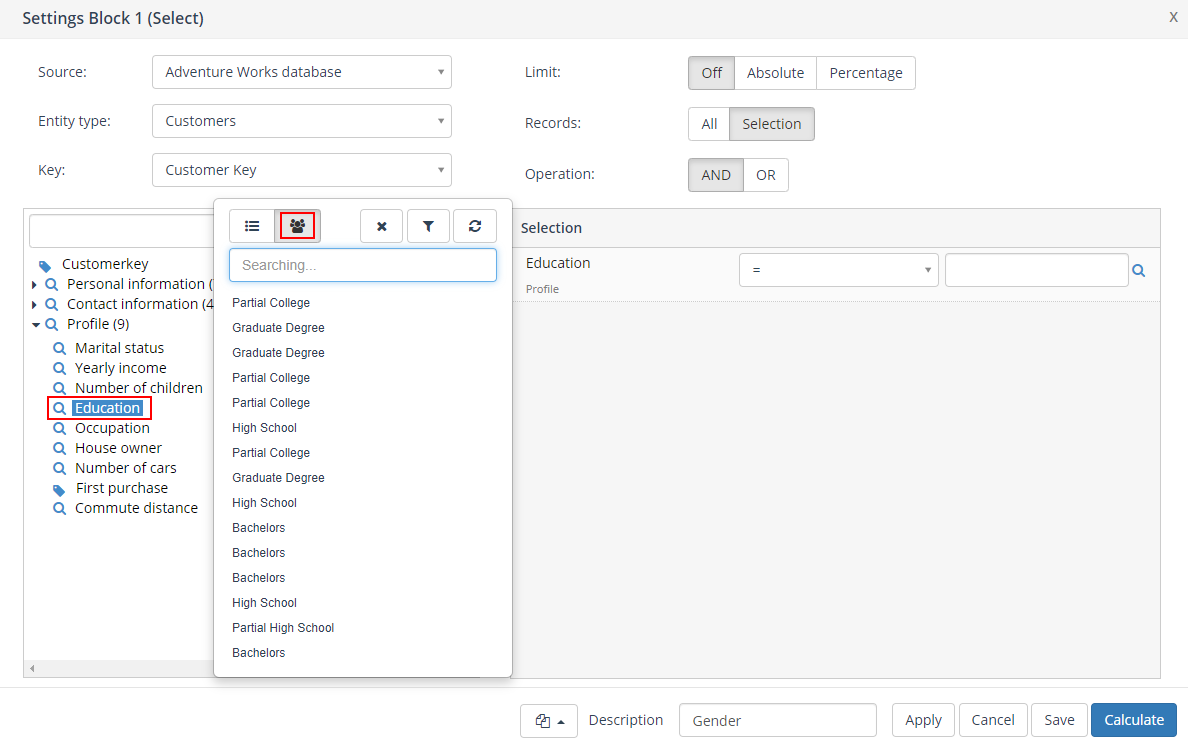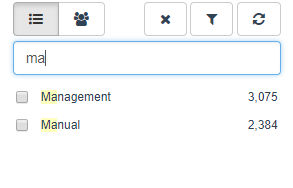Drag a selection block onto the worksheet and double click it.
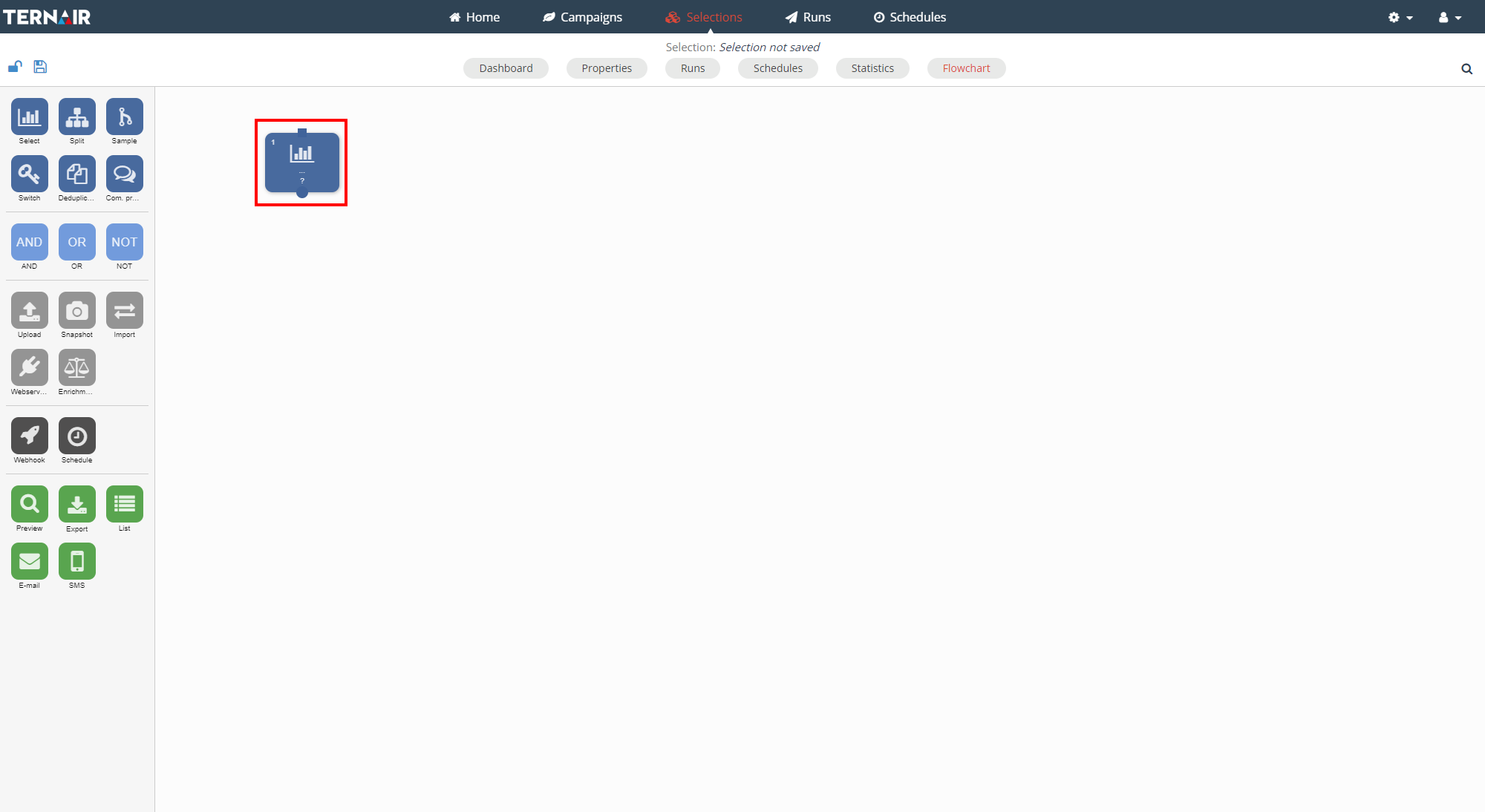
The following window is shown:
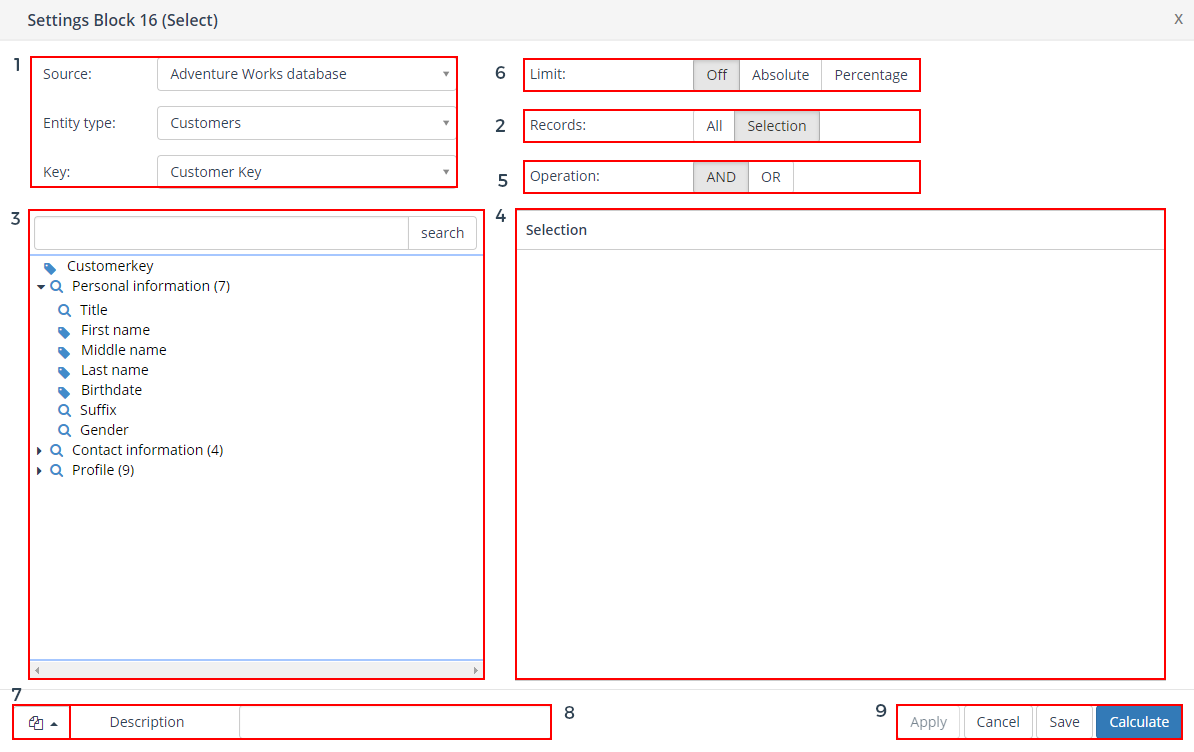
1. Source / Entity / Key
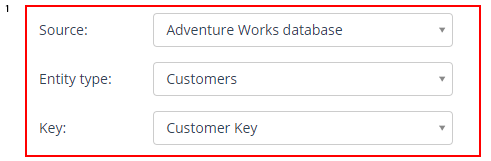
| Description | Example | |
| Source | Choose from which data source you want to select | Marketing database |
| Entity | Choose from which group of data (table) you want to select | NACTE data |
| Key | Choose which data should be used as key | account_id, email |
First select a source. The available sources depend upon the settings of Ternair Marketing Cloud. Based on the selected source an entity sort can be selected, for example NACTE data (name, address, city, telephone, email), contacts or email statistics. Then select on which key the selection should be based. Counts are based on the selected key.
2. Records
![]()
In a selection block you need to specify whether you want to make a selection or whether all records should be selected. The default setting is ‘Selection’.
3. Search / select entities
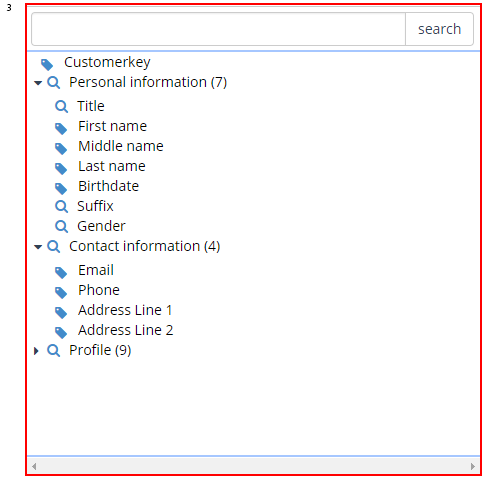
This part of the screen shows the different entities that are available to search and select. You can search for entities by scrolling through the list, expanding the entity tree or via the search box.
When you enter at least one character in the search box, the entity list will be filtered based on the provide character(s).
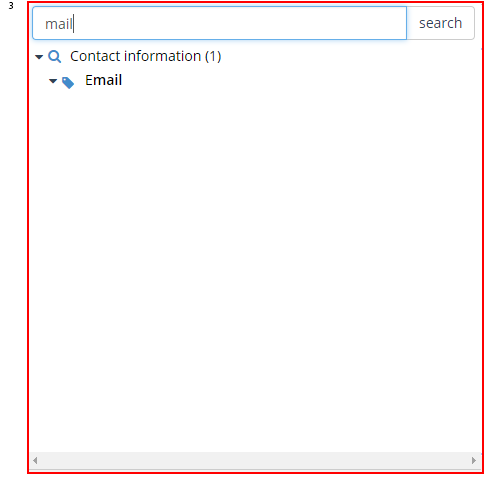
The search term shows results in all levels of the entity tree, both in the entities itself as well as in the subsequent entity values.
In the example above the search term ‘mail’ is used. The search result shows the following entity: ‘Email’. Furthermore the entities are shown for which the subsequent entity values contain ‘mail’. Mouse-over the entity to show the entity values.
Double click the desired entity in order to move it to the Selection screen on the right.
4. Define selection conditions
In the ‘Selections’ part of the screen you define the conditions an entity must meet. For the selected entity you need to define the condition the entity must meet by choosing an operator and entity value.
In the example below everyone who meets the condition ‘Gender calculated’ = ‘Male’ is selected.
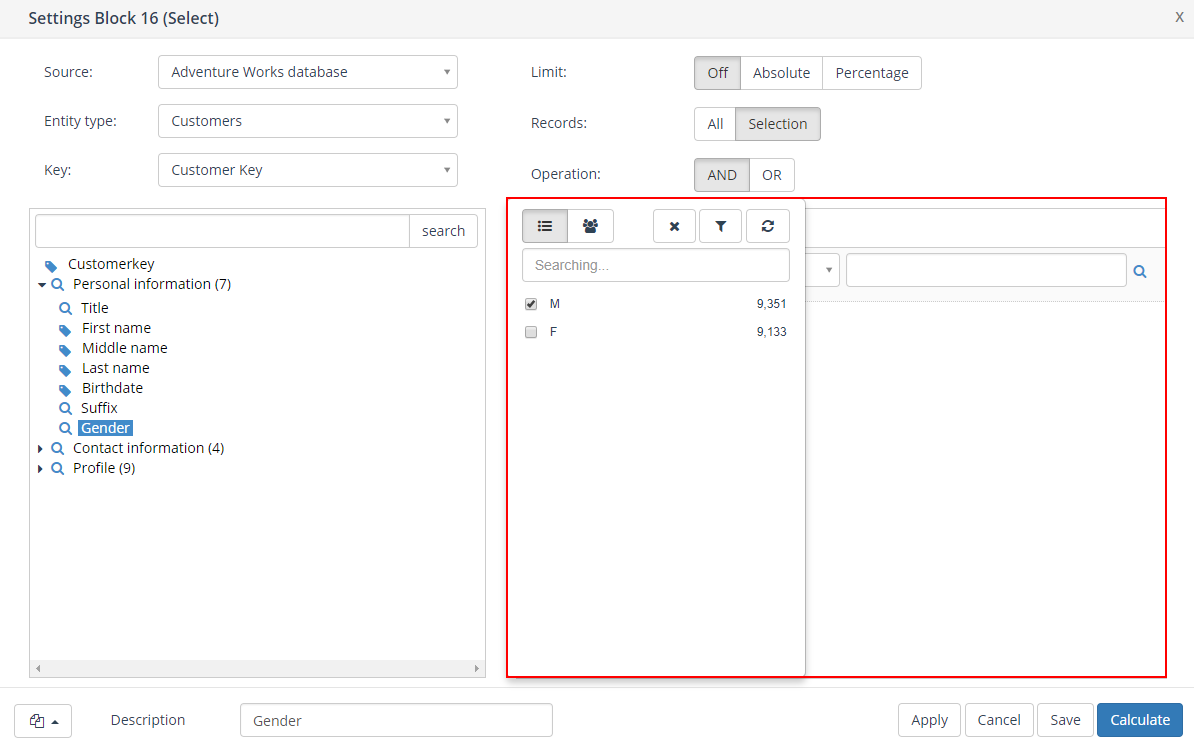
When using the ‘IN’ operator multiple available values can be selected.
In the example below everyone who meets the condition ‘Occupation’ = ‘Management’ and ‘Manual’ is selected.
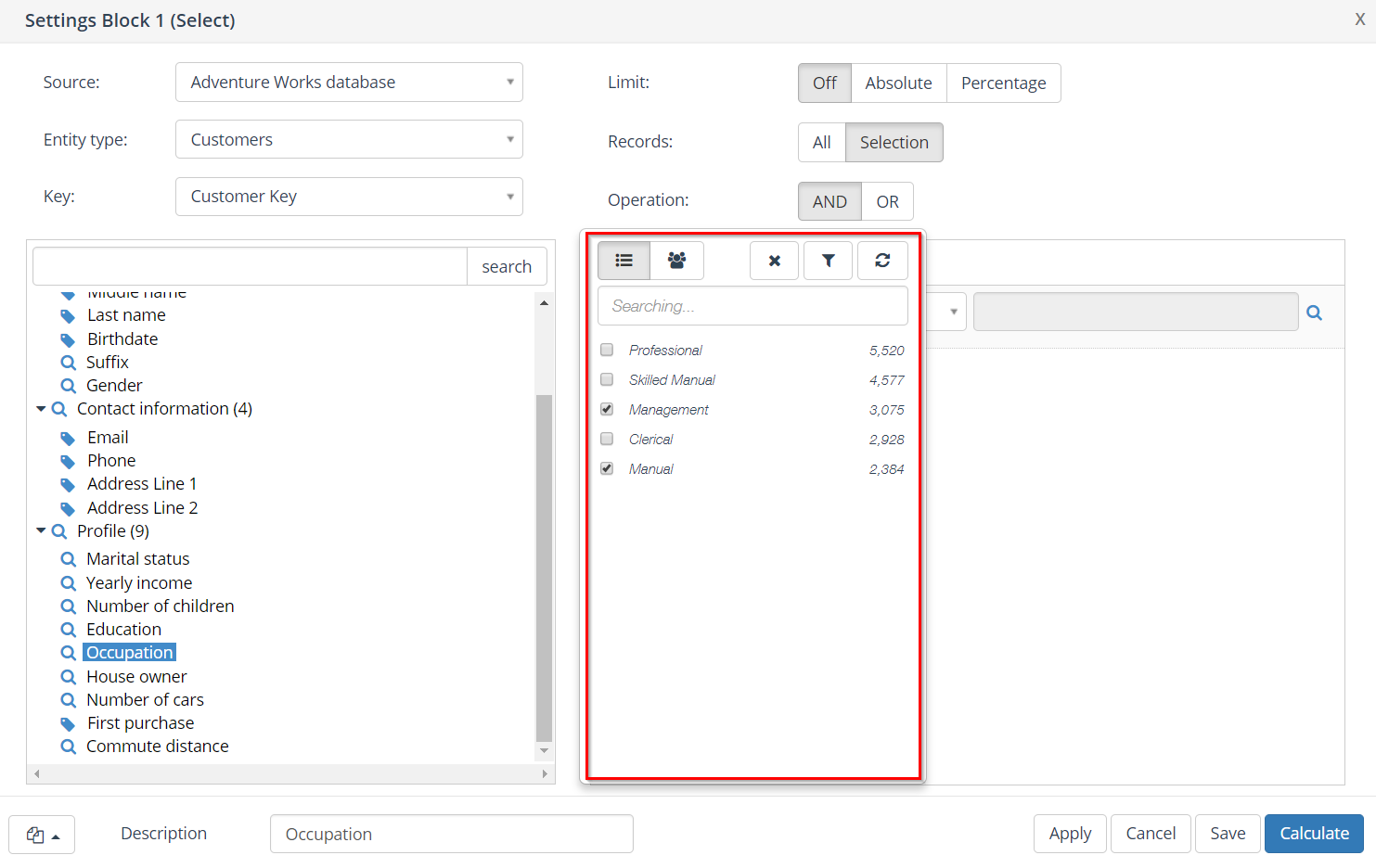
A selection statement consists of: <entity> <operator> <value>.
| Entity type | Available operators | Example <entity> <operator> <value> |
| Text | =, <>, Starts with, Ends with, IN (comma separated), Contains, Does not start with, Does not end with, Does not contain, Is empty, Is not empty | Email address contains gmail.com Tag IN marketing, marketingautomation, emailmarketing |
| Text (search list) | IN, =, <> | Function IN (‘Account director’, ‘Account executive’ , ‘Account manager’) |
| Text (full text search)* | Contains | Link Contains subscribe |
| Numerical | =, <>, >, >=, <, <=, Is empty, Is not empty, IN (comma separated) | Number of orders >= 10 ProductID IN 1234, 9876, 4567 |
| Date | =, <>, >, >=, <, <=, Is empty, Is not empty | Contact date < 23-10-2012 |
Depending upon the settings of Ternair Marketing Cloud different operators and search lists with entity values are available.
| Entity value | Description |
| Free field | Field in which an entity value can be freely entered.
For example: Gender = Male |
| Drop-down search list with available values
|
Search list containing all available entity values.
For example:
|
| By default the items in the preview are grouped (value with the highest number of occurrences is shown first) | |
| Show a random list of 15 records from the entity | |
| Disable the filter to show all available values | |
| Show only the selected entity values | |
| Refresh |
Full text search
Full text search is a method to allow for fast(er) searching in text fields, for example URL’s. This method is specifically designed for searching for full words in a text string. The method requires a specific set-up and is, by default, implemented for the Link (full text search) field in the Clicks entity (source: Email statistics).
N.B.: Full text search only works well on full words (for example negative), searching on parts of a word (for example nega) does not deliver a result when using full text search.
When performing a full text search on a word containing an accent (for example première), the results will include both records where the word is written with and without the accent, where as the regular text search only finds results for the exact search term that is provided.
N.B.: Using full text search can therefore, depending on the search terms that are used, deliver results that differ from the result using regular text search.
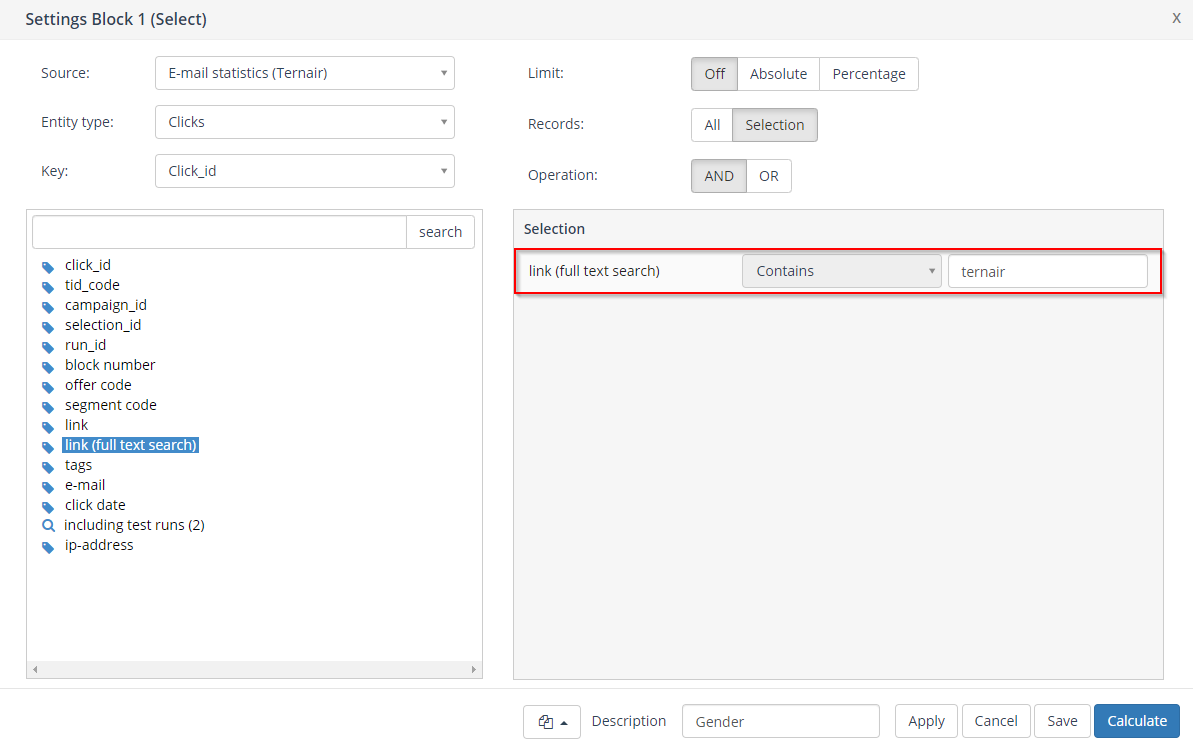
Show selected values
Hover over the entity value field to show the selected entity value(s).
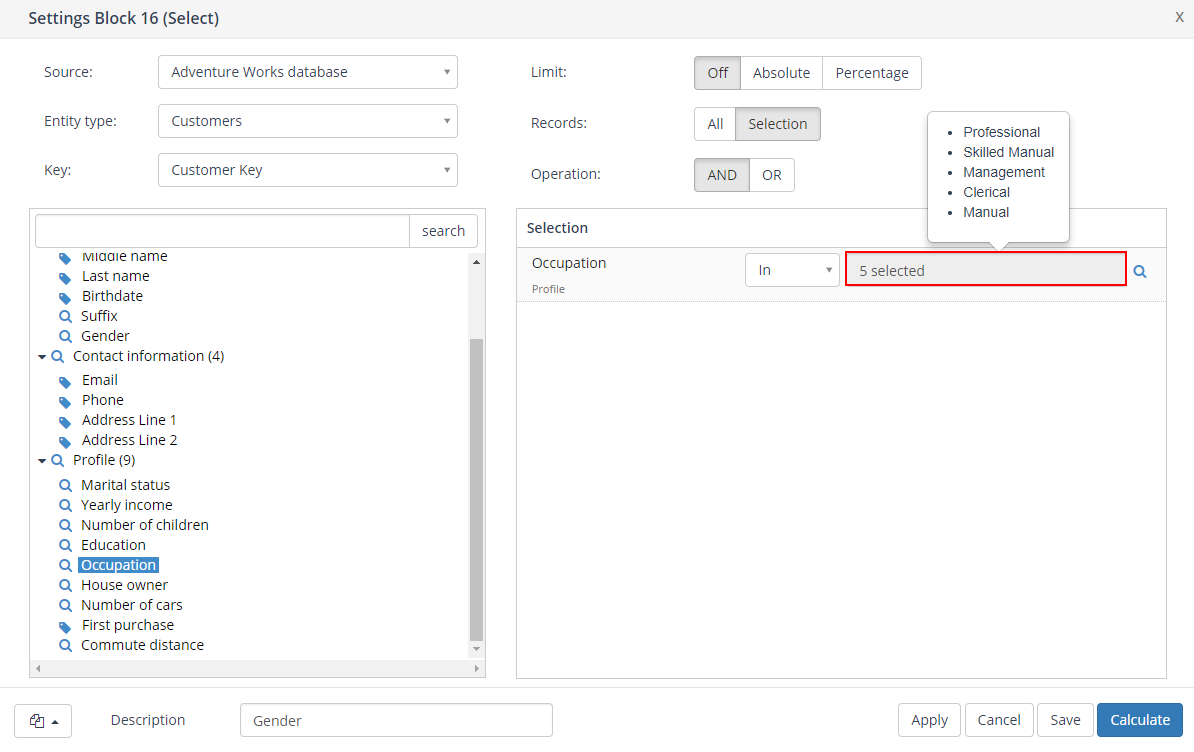
Click the filter button ![]() in the drop-down list in order to show only the selected entity values. Disable the filter button
in the drop-down list in order to show only the selected entity values. Disable the filter button ![]() to show all available values.
to show all available values.
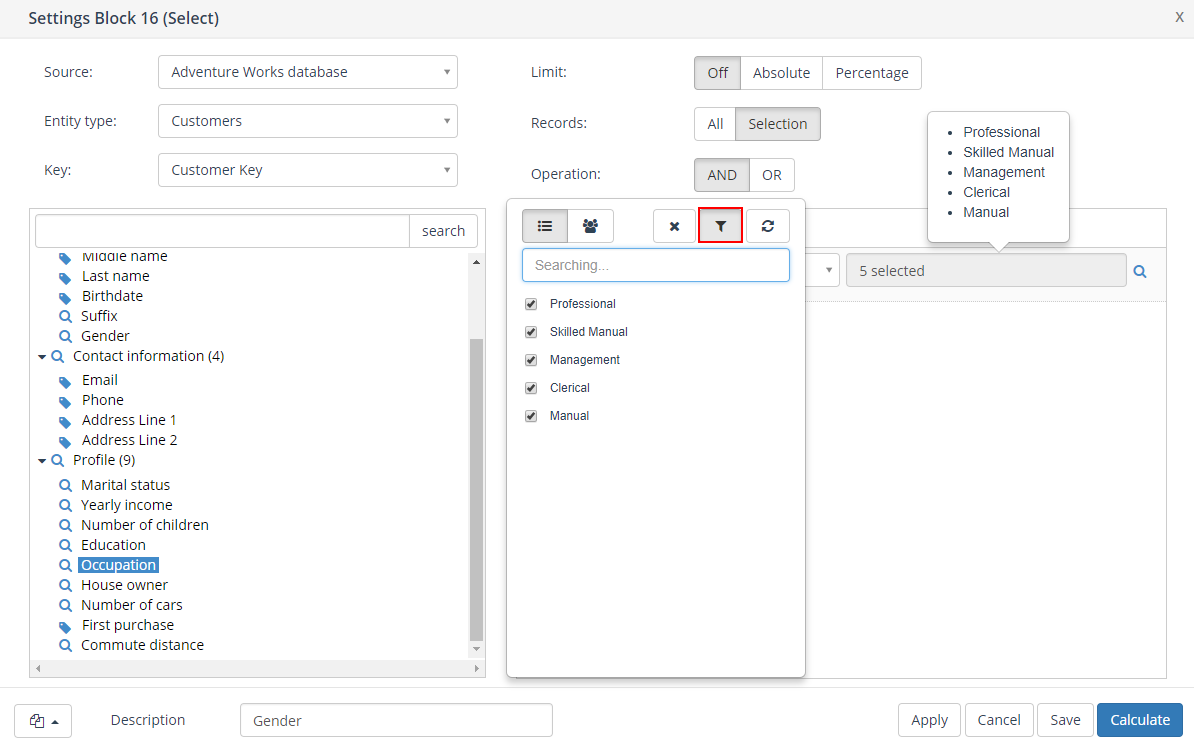
5. Operation OR / AND
Within a block it is possible to define multiple selection criteria within the same entity type.
Whenever you provide multiple selection criteria you need to indicate whether you want to combine those criteria:
- via an ‘OR’ – record meets one of the selection criteria;
- via an ‘AND’ – record meets all selection criteria.
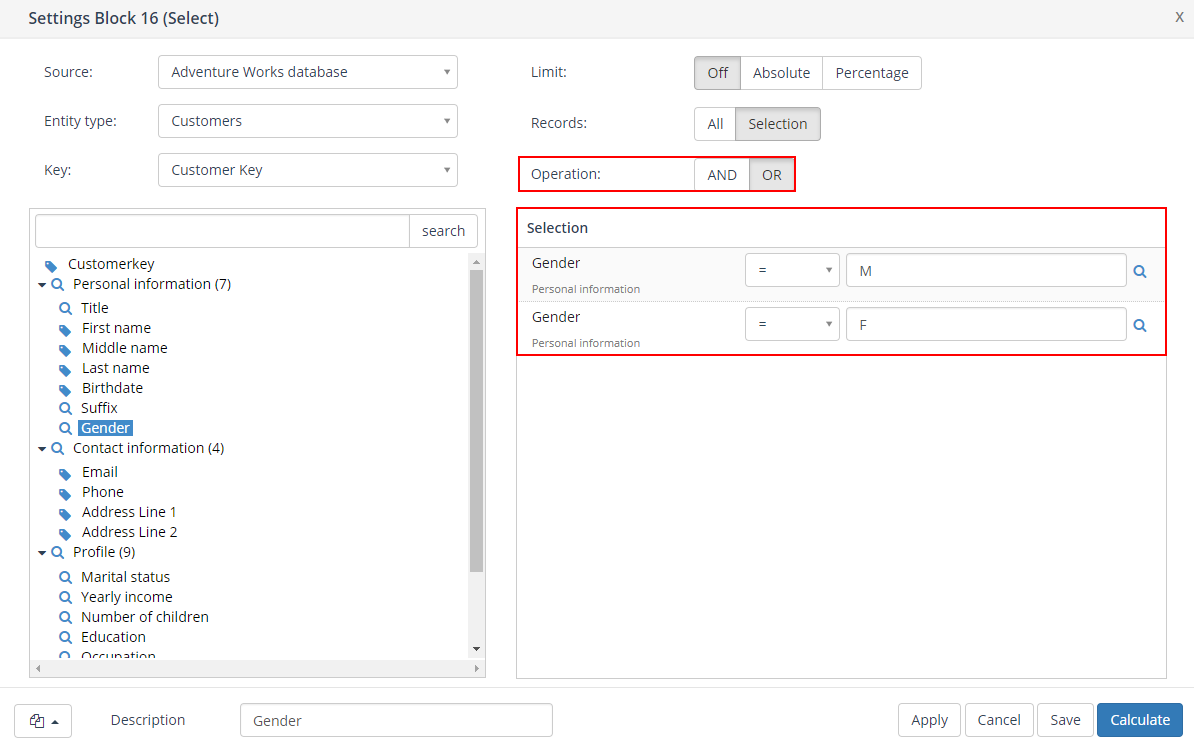
In the example above using ‘OR’ you can select all records meeting the criteria ‘Gender calculated’ = ‘Male’ or ‘Gender calculated’ = ‘Female’ at once.
In order to combine AND and OR statements or combining attributes from different entity types you need to define and connect multiple selection blocks. Connectors are used to combine selection blocks (see Connectors for more information).
When using multiple selection criteria the operation default is ‘AND’.
6. Limit
In each selection block it is possible to reduce the number of selection results via ‘Limit’. Limit (limiting) simply means reducing the number of relations within the selection. The remaining relations will be selected at random.
The number of records meeting the selection criteria can be limited on an absolute number or on a percentage.
Select the sorting (order) for the records in the selection, either sorted by the current key ![]() (default) or random
(default) or random ![]() , in order to sort the records before limiting the selection to the specified number or percentage.
, in order to sort the records before limiting the selection to the specified number or percentage.
N.B.: with random sorting the result from using the limit function is different every time the block is calculated.

7. Block template
Each selection block can be saved as a template. After saving a selection block as a template it is available as template for other selection blocks. A block template can be re-used by clicking ‘Open block template’ in the bottom left corner of a selection block and selecting the template from the list.
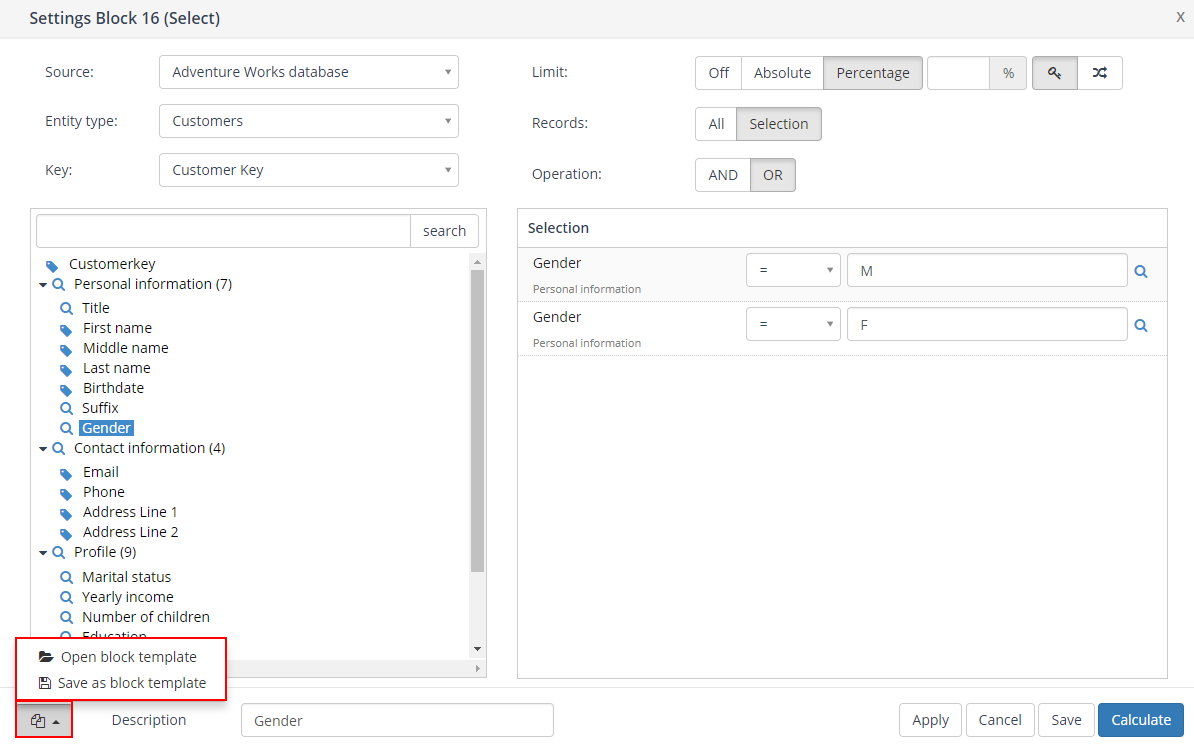
8. Description
You can define a description for a selection block. The description field is intended to provide a logical description for the block. As a result, the content of the selection block is easy to recognize in the selection flowchart.
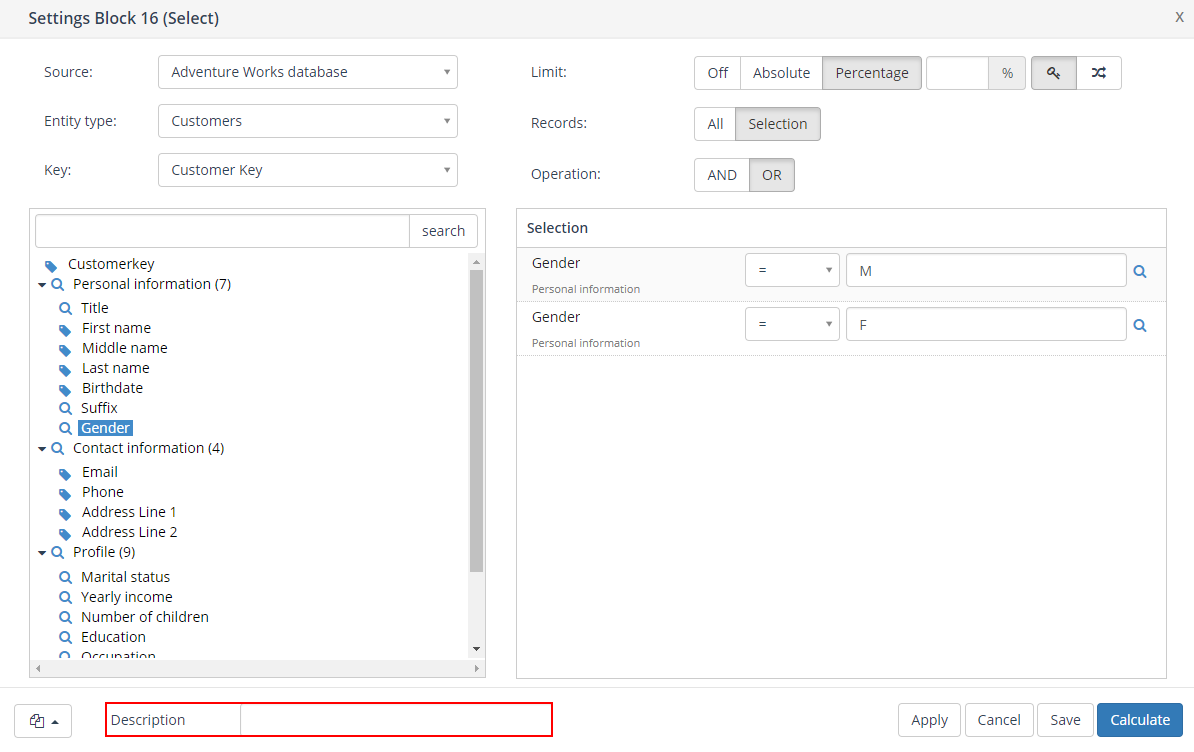
9. Apply / Cancel / Save / Calculate
A selection block is saved and calculated after clicking the ‘Calculate’ button. Use the ‘Cancel’ button to undo your changes. Clicking the ‘Apply’ button will save the provisional selection block settings. The ‘Save’ button, lastly, can be used to save your changes without (re-)calculating the block.
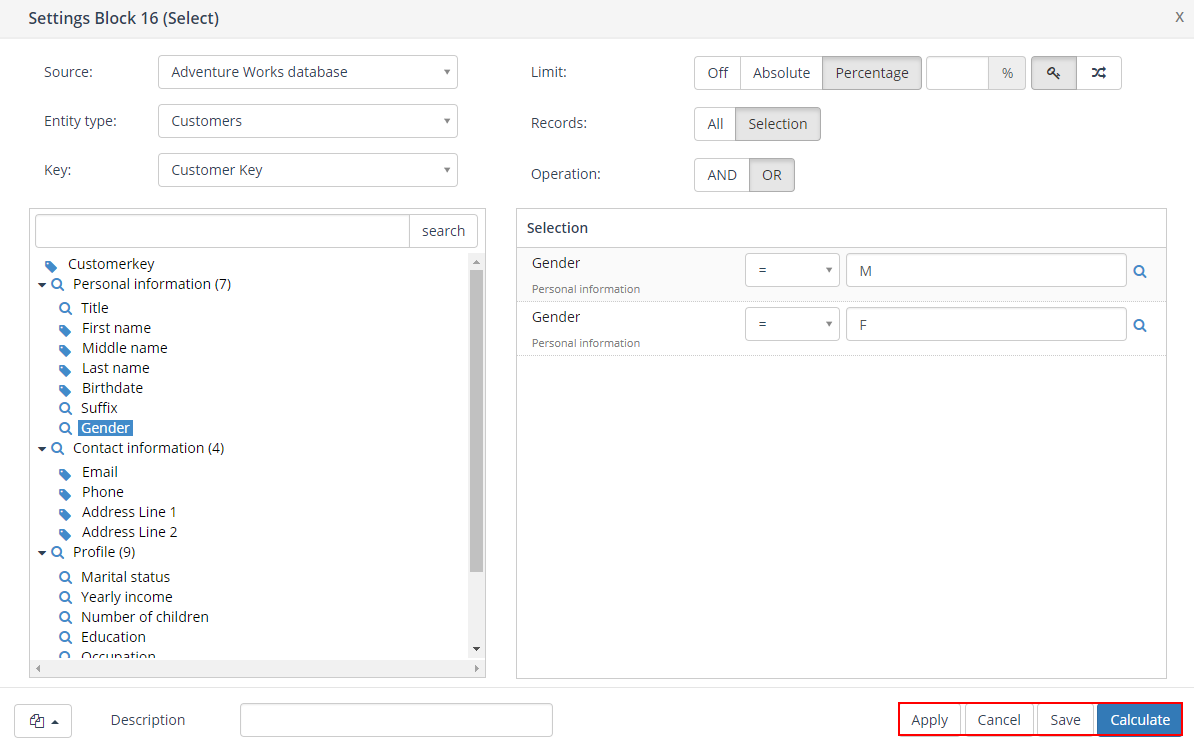
10. Field inspector
When the ![]() icon is shown with a field in an entity tree in Ternair Marketing Cloud a preview of the values within this field in the database is available. Click the icon in order to open the preview.
icon is shown with a field in an entity tree in Ternair Marketing Cloud a preview of the values within this field in the database is available. Click the icon in order to open the preview.
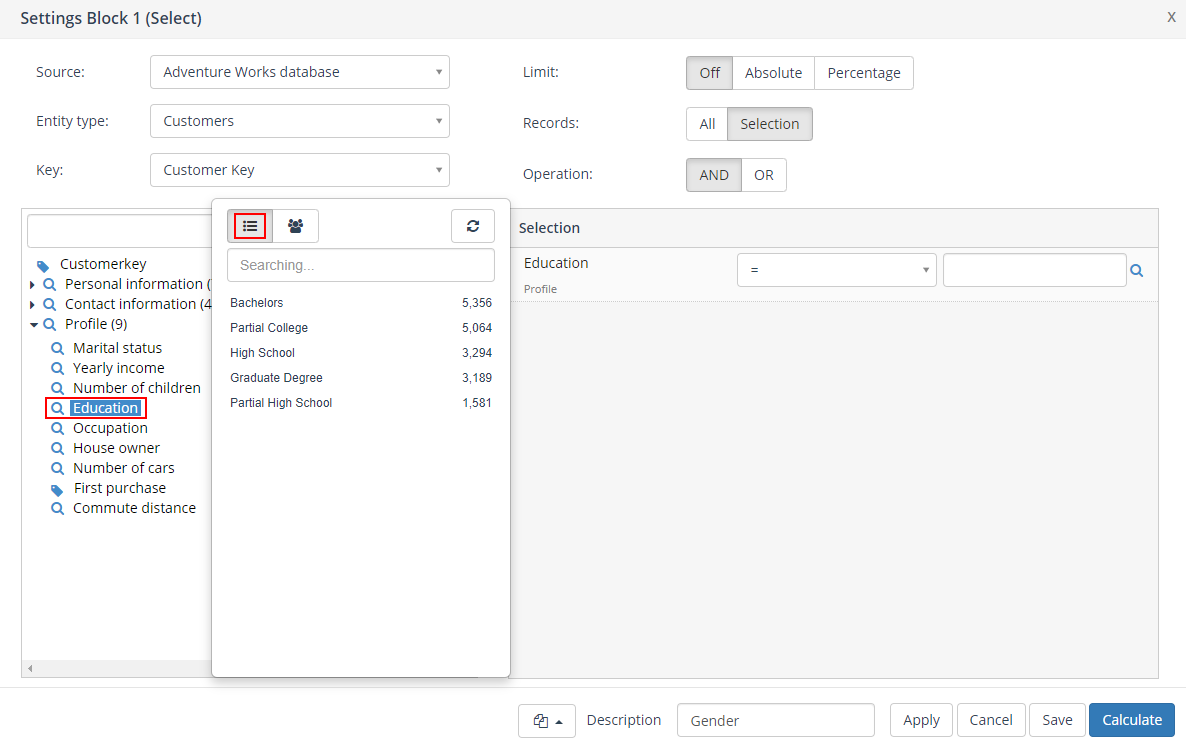
In the example above a preview is shown of the 5 educations with the most occurrences within the selected entity. The values are sorted descending on the number of occurrences of each value. The value with the most occurrences is shown first.
N.B.: the value that is shown is the number of occurrences of this value within the entity in the database. This number does not take the selected key type into account.
Furthermore any selection criteria are not taken into account in the displayed numbers in the preview. The numbers always relate to contents of the entire table.
In the example below a top 15 of values within this field within the selected entity in the database is shown.